Updating Toolbox in SOLIDWORKS to Current
This is a guide for SOLIDWORKS users updating toolbox from an older version to a current version. Please consult GoEngineer before performing any steps below, and should you require assistance, qualified Support Specialists can assist you with this process.
These instructions will direct you to update your Toolbox database. If you are not comfortable with these actions, do not proceed.
Note: If you are using EPDM, please consult your EPDM Admin and VAR Support prior to proceeding.
Outline
Below is a high-level outline of the steps necessary to complete a vault clone/vault duplication. Each area will be broken out in further detail in the body of this document.
- Pre-Cursor (Upgrade Toolbox During Installation)
- Identifying the Error
- Locate Update Utility
- Run Utility
- Open SOLIDWORKS and Verify ToolBox is active
Procedure
Precursor (Upgrade Toolbox during Installation)
In an effort to prevent this error from occurring, an excellent option is to have the SOLIDWORKS installation manager automatically update Toolbox during the installation process. See the picture below for detail and options during the installation process.
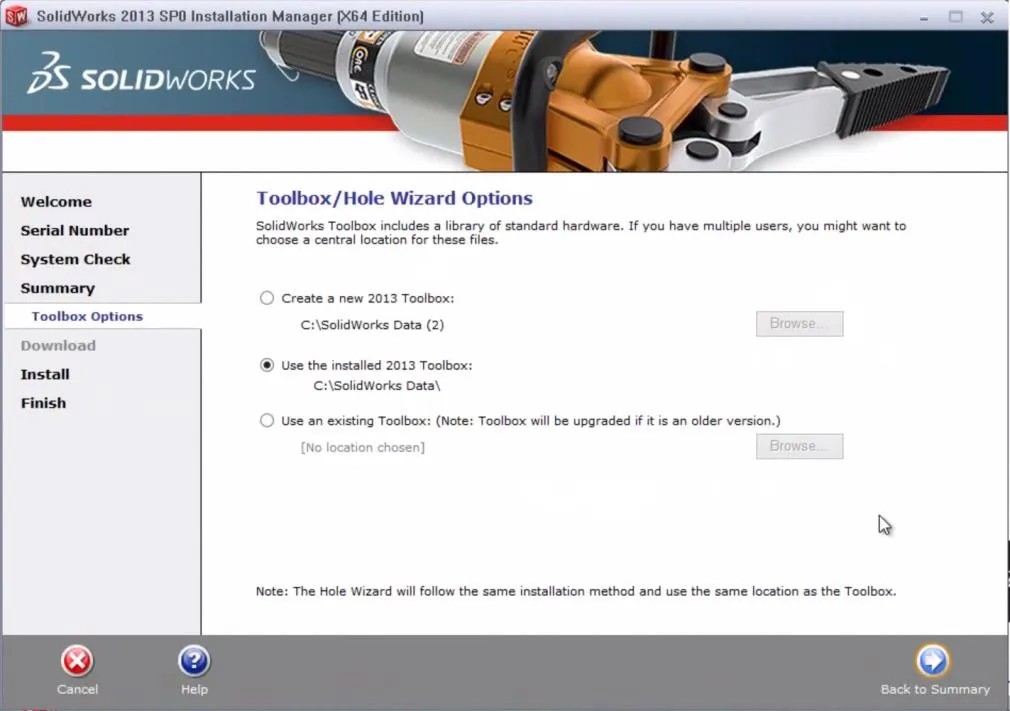
Identifying the Error
When opening a part file with Toolbox components or using Toolbox Menu for the first time after an upgraded installation of SOLIDWORKS, you may find yourself with the below-scripted error.
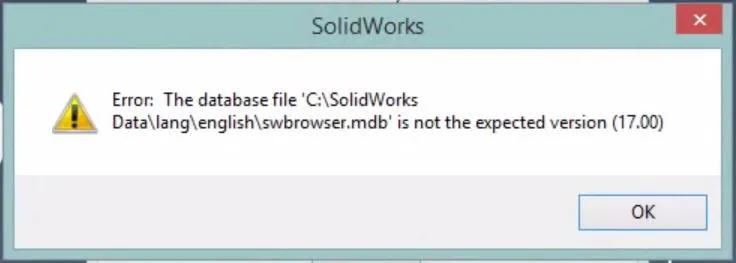
Locate Utility
Since you must use the same version of Toolbox Database as SOLIDWORKS you must upgrade the old version. To do this locate the Upgrade Utility in the below-listed directory.

Run Utility
When activated, the window (shown below) will populate and you may proceed with the update. It is strongly recommended that before you proceed to update the file, you first copy and rename, just to ensure you have a fallback option. There is no recovery after the fact unless you have a backup.
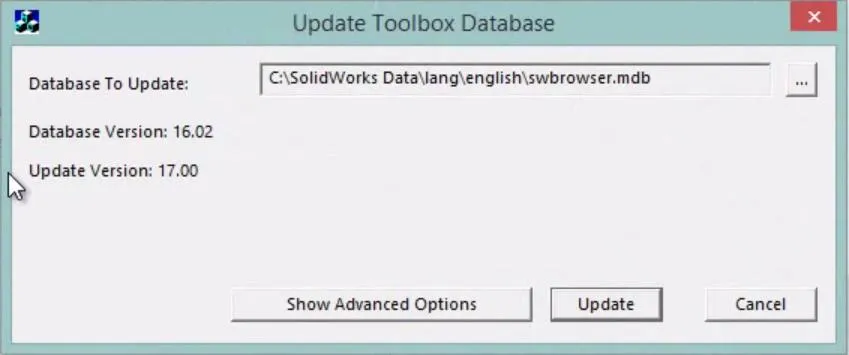
Open SOLIDWORKS and Verify ToolBox is Active
After the utility completes, reopen SOLIDWORKS and verify that ToolBox is operational. Congratulations, you have now successfully created a duplicate of your existing vault environment. If you have any custom add-ins, you may require further updates depending on those customizations.
Related Articles
How to Remove the SOLIDWORKS Toolbox Flag

About Adam Hughes
Adam Hughes is an Applications Engineer based in Santa Ana, California and is SOLIDWORKS Elite Certified. Adam enjoys teaching where his students range from those in high school, to college undergrads to mechanical engineers with 20 years experience.
Get our wide array of technical resources delivered right to your inbox.
Unsubscribe at any time.