Understanding Version and Revisions in SOLIDWORKS PDM
This article explains the version and revisions history that SOLIDWORKS PDM collects for every file you save into the vault. One of the more powerful features of SOLIDWORKS PDM is its ability to capture information about every event which occurs in the life of a vaulted file. Even activities like changing workflow states and renaming files are captured, but here we will focus on events that change the content of a file, such as modifying the file itself or changing a data card variable.
There are two layers of document change history captured in SOLIDWORKS PDM: Version History and Revision History. Both are important but they work in fundamentally different ways.
Version History
A new version of a document is added to its Version History every time the document is checked out, changed, and checked back in. On check-in, the changed document is copied into the PDM vault archive and assigned a new version number.
Version history is kept automatically by the PDM server, and versions are always named using simple numbers; the first version is 1, the second is 2, and so forth. The user is allowed to add a comment when checking the file in - the comment is part of the file’s history and can help identify what was changed and why. Very helpful if you inherit a project that was started by another user, or for companies that need to keep a strong audit trail for compliance purposes.
It’s worth noting here that sometimes new versions are created even when a user doesn’t check a file out – it can occur as a result of some programmed action in a workflow, for example. This is just a case of SOLIDWORKS PDM being aware that a change occurred behind the scenes, and capturing that change in the Version History as well. Version History is completely automatic – SOLIDWORKS PDM has your back on this one!
Revision History
The story is quite different when it comes to Revision History. A ‘Revision’ is an instance of a document that has been released through the appropriate decision making process in your company. As such, it is not automatic, and a new revision is only created by the conscious action of a designated user.
Revisions are indicated by a Revision Scheme, which is configured by the PDM Administrator, according to your company policies. Typical revision schemes are Alphabetic (A, B, C, etc.), Numeric (01, 02, 03, etc.), or a combination of the two (A.1, A.2, B.1, etc.), which is typically used when both major and minor revisions are being tracked. It’s also possible to configure SOLIDWORKS PDM to stamp revisions using values from a list, such as “Initial”, “Prototype” or “Complete”, if so desired.
Visualizing Document History
The version and revision history of a file can be easily viewed from within Windows Explorer by opening the Actions menu and hovering over Get Version. This will expose the flyout menu which lists all the versions stored for the file as well as any revision stamps created by the release process.
Please note that the option “Alway work with latest versions of files” must be turned off in the User Settings to see this menu item.
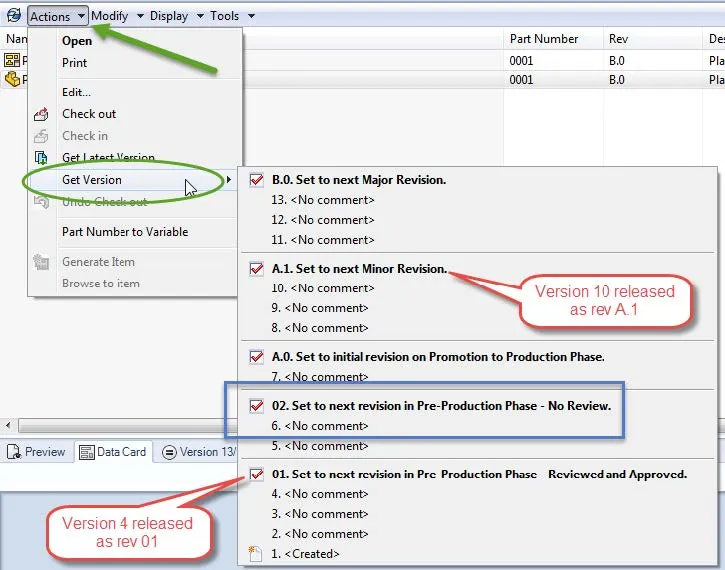
Clicking on any version or revision in this flyout will “Get” that version of the file to your local cache. Each revision stamp (check mark and bold type) is an indicator that a certain version has been released; selecting the revision gets the associated version. For instance, if you click on version 6 in the image above, it’s the same as clicking on revision 02 – the revision stamp merely tells you that the revision below it has been reviewed and approved. Version History and Revision History work together to create a complete record of all changes made to a document – both changes to the document’s content and its metadata. While
Version History is maintained automatically by SOLIDWORKS PDM, Revision History is created by moving the file through the workflow according to your company’s review and approval process.
I hope you found this article helpful. Check our latest SOLIDWORKS PDM tutorials below.
Our Newest SOLIDWORKS PDM Tutorials
State VS. Revision Numbers in SOLIDWORKS PDM
Using SOLIDWORKS PDM Dispatch Add-in & Backup Scripts
Setting Up Cold Storage in SOLIDWORKS PDM

About GoEngineer
GoEngineer delivers software, technology, and expertise that enable companies to unlock design innovation and deliver better products faster. With more than 40 years of experience and tens of thousands of customers in high tech, medical, machine design, energy and other industries, GoEngineer provides best-in-class design solutions from SOLIDWORKS CAD, Stratasys 3D printing, Creaform & Artec 3D scanning, CAMWorks, PLM, and more
Get our wide array of technical resources delivered right to your inbox.
Unsubscribe at any time.