Setting Up Cold Storage in SOLIDWORKS PDM
Cold storage is a SOLIDOWRKS PDM tool used to reduce the size of your PDM archive by removing old versions of your files. There are two methods used by cold storage:
- Delete old versions *
- Move old versions to another folder
*Versions deleted by Cold Storage cannot be recovered. Please backup the archive before deletion.
How to Set Up Cold Storage
To set up a new Cold Storage Schema, right-click on the Cold Storage node in the Administration tool. Select “New Cold Storage Schema…”
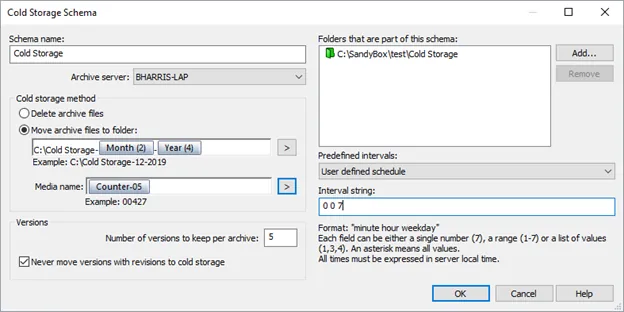
Figure 1 - Cold Storage Schema
Note: If you have a replicated environment, you will need to create a new schema for each Archive Server.
Cold Storage Method
Here you decide what you want cold storage to do with the old versions.
If you choose to delete the versions, they cannot be recovered without a backup of the archive.
If you choose the move the versions to another folder option, the idea here is to “archive” the files to another drive that may have more space.
You need to define the folder path to save the versions. The button to the right of the text box gives you the ability to add some variables to the path. In my example, I will create a new folder every month and label it accordingly. For the media name, I suggest you use one of the variable counter options.
Versions
Here you specify which versions to bring into cold storage. If you check “Never move versions with revisions to cold storage”, cold storage will skip the versions where the PDM revision has been incremented. In Figure 2, you can see I have a file with 17 versions and a revision on versions 2, 8, 17. After cold storage has run, we can see in Figure 3, the versions left in the PDM Archive now are 2, 8, 13-17. We can also see that versions 1, 3-7, 9-12 are in cold storage.
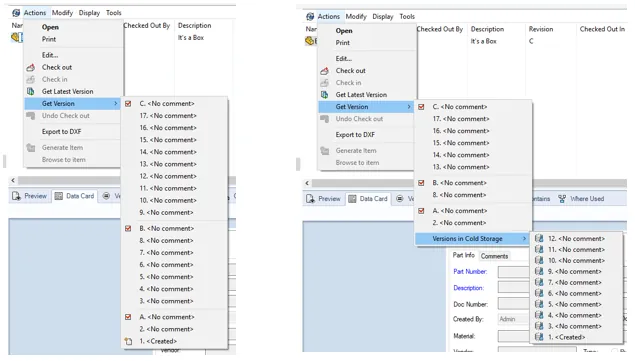
Figure 2 & 3 - File versions before and after cold storage
Folders that are part of this schema
In this box, you can specify the whole vault, or only specific folders to apply cold storage to.
Intervals
The interval is formatted - Minute Hour Day
The hours are 1-24 and the local time to the server.
The day begins with Monday, so 1-5 means Monday through Friday.
“*” means all values.
Here are some examples:
(0 * *) – Every hour, Every day
(0 0 1-5) – Midnight Monday through Friday
(30 20 1,3,5) – 8:30 PM on Mon, Wed, and Fri
Recovering files from Cold Storage
As long as cold storage is set to move files to a new folder, and the PDM Archive can still see the files, (they have not been moved), then they can be restored on demand by selecting the file then Actions > Get Version > Versions in Cold Storage > Version (See Figure 3).
You will get the message seen in Figure 4. If you selected just one file, click Restore.
If you selected a batch of files, you may click Restore All. If you selected multiple files or an assembly, you may choose to Restore or Skip which files you want to restore. Now your files will be ready to be used.
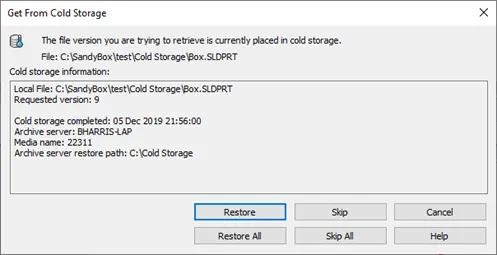
Figure 4. Restoring from Cold Storage
Related PDM Articles
SOLIDWORKS PDM Backup Awareness
Managing Your SOLIDWORKS PDM Archive with Compression and Cold Storage
Managing the SOLIDWORKS PDM Archive Server Yourself? Start Here

About Brandon Harris
Brandon is a BYU-Idaho graduate with a Bachelor’s Degree in Mechanical Engineering. He is an avid tinkerer, and consummate rapid prototype hobbyist with prior experience designing for the Architectural/Construction industry. Brandon is part of the technical support team for GoEngineer serving as a PDM specialist since August 2018.
Get our wide array of technical resources delivered right to your inbox.
Unsubscribe at any time.