Suppressing Features in CAMWorks for Better Tool Paths
In some cases, suppressing features will give us a much better tool path in CAMWorks. This will be one example of when suppressing features is really useful. Usually, multi-axis tool paths will benefit most from suppressing features since they can be more difficult to get the tool path you desire.
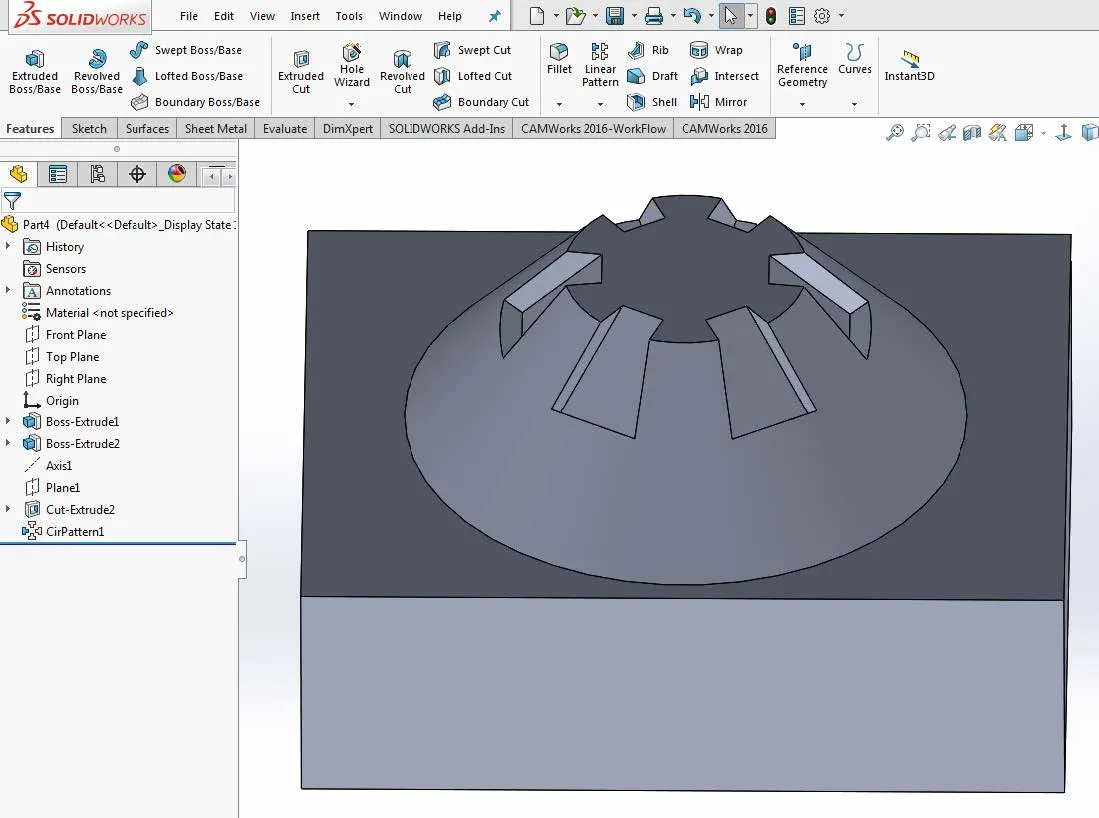
Figure 1. A part that has a pattern with grooves in the drafted boss.
This is an example of what a typical tool path will look like when trying to use the multi-axis feature while there are features inside the path or face needed to create the multi-axis feature. As you can see the tool path gets confused and wants to gouge the part several times to create the tool path. You could try several different patterns to try and achieve the desired result, or, typically the easiest and quickest way to get a good tool path is to suppress the patterned feature that is cut extruded in the boss. By doing that, the software reads the boss as a single face, rather than looking at all of the patterned faces and trying to make sense of it.
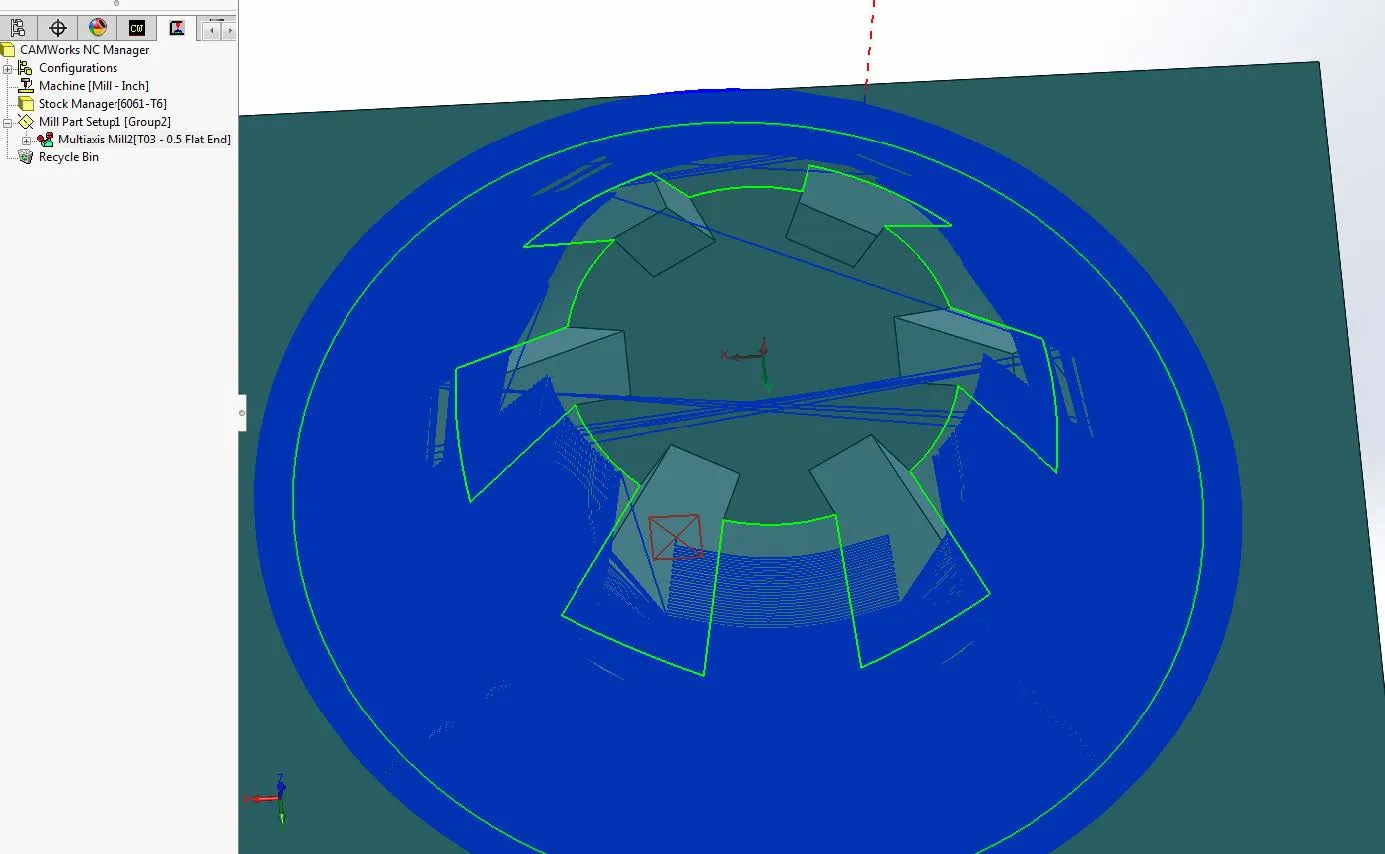
Figure 2. Tool path without suppressed features.
Suppressing features is typically straightforward. You need to find the circular pattern that wraps the boss and right-click on the feature inside the SOLIDWORKS FeatureManager, then click the Suppress button. Anytime you suppress/unsuppress a feature and toggle back to CAMWorks from SOLIDWORKS you will get this warning message:
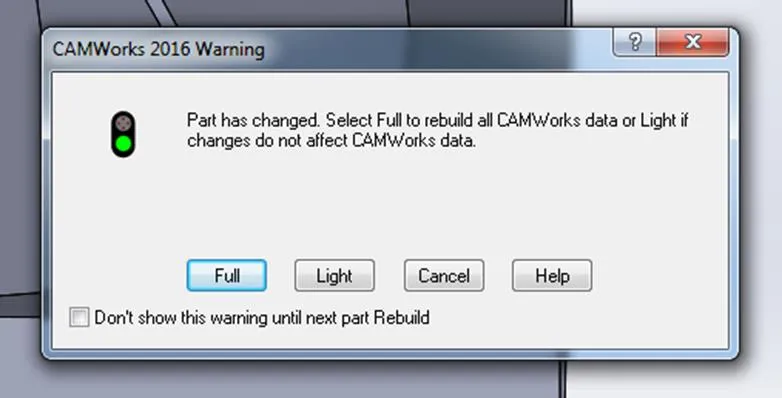
Figure 3. Warning message.
This warning message is simply stating that it noticed you made a change, so it’s asking if you want the features you created to be regenerated (when you select Full), meaning, generate it again like it’s the first time you are generating it. You will lose any changes you made like speed/feed, tool, tool path, and any custom tolerances you may have entered unless the rebuild can associate the new geometry with the old geometry. You will then have to start over essentially. The option you should choose is either Light or Cancel. In this case, I pressed Cancel which will not change anything, and ignores the message.
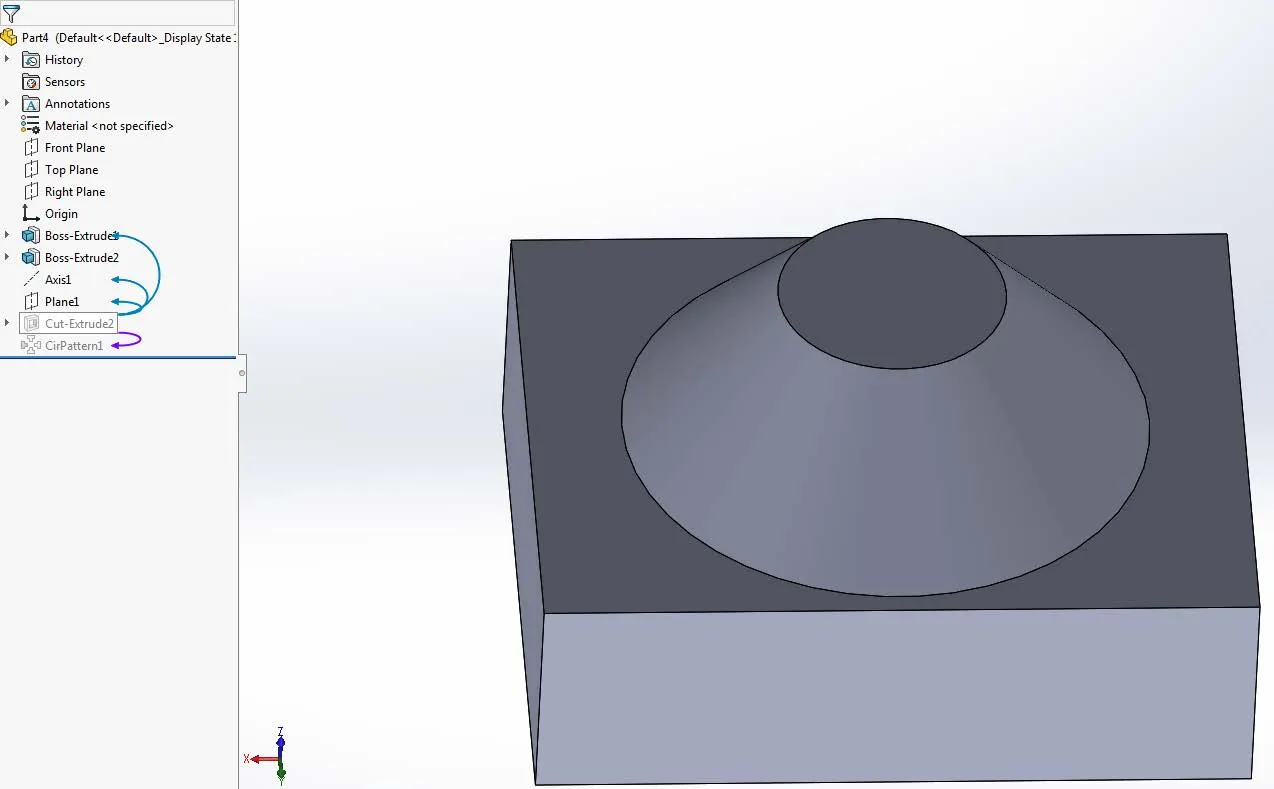
Figure 4. Suppressed features shows only the drafted boss.
Now that it’s suppressed we can go back to CAMWorks and regenerate the multi-axis feature with the features now suppressed.
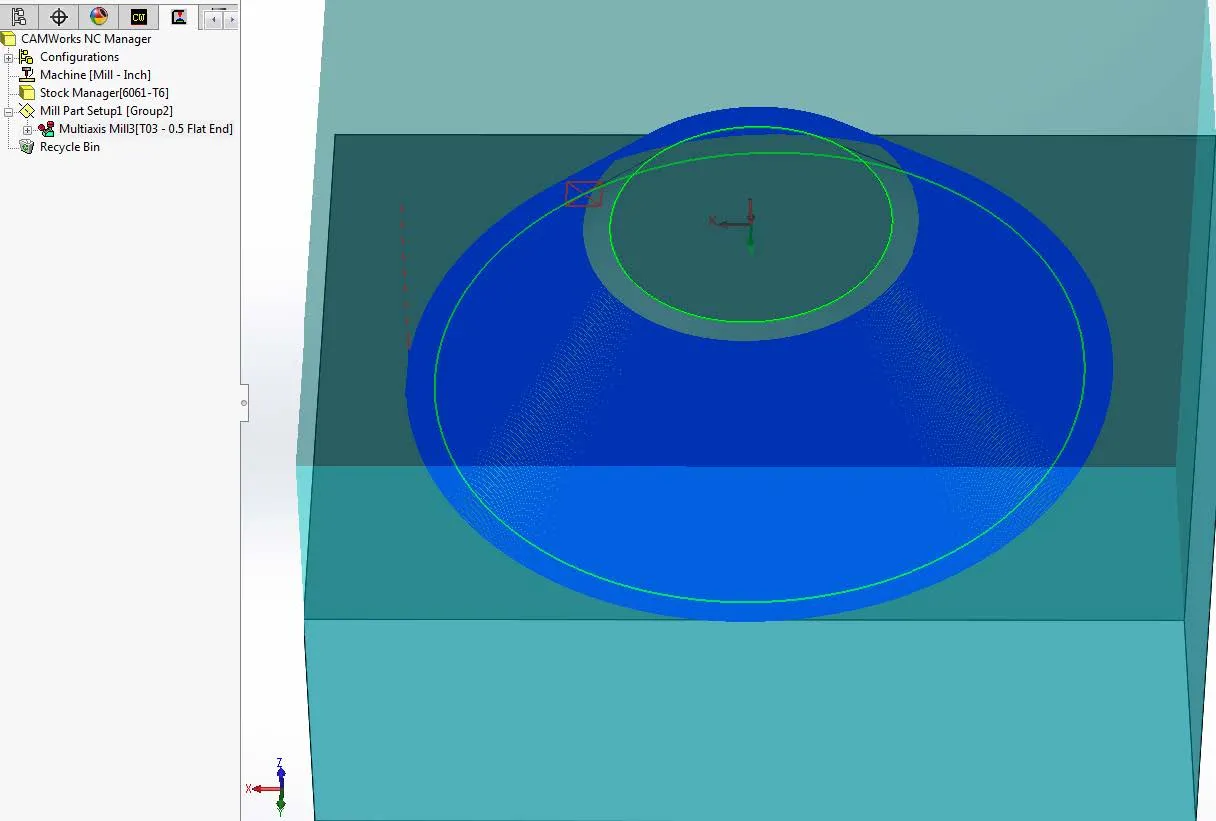
Figure 5. New tool path after features are suppressed.
You can clearly see the difference in how the software interacts with the part when you can simplify/suppress features that disrupt a smooth surface. One thing to note is, you should unsuppress the features once you have the desired tool path, (otherwise you might forget to machine them) while remembering to continue selecting Cancel when the warning pops up. You can click the box for Don’t show this warning until the next part Rebuild and it will stop popping up while you are programming.
This is a fast and easy way to get a more desirable toolpath for multi-axis machining.
Learn More About CAMWorks
SOLIDWORKS CAM Features & Allowable Operations
SOLIDWORKS CAM and CAMWorks CommandManager Icon Reset
SOLIDWORKS CAM / CAMWorks 3-Axis Operations
Creating a ThreadMill Feature in CAMWorks
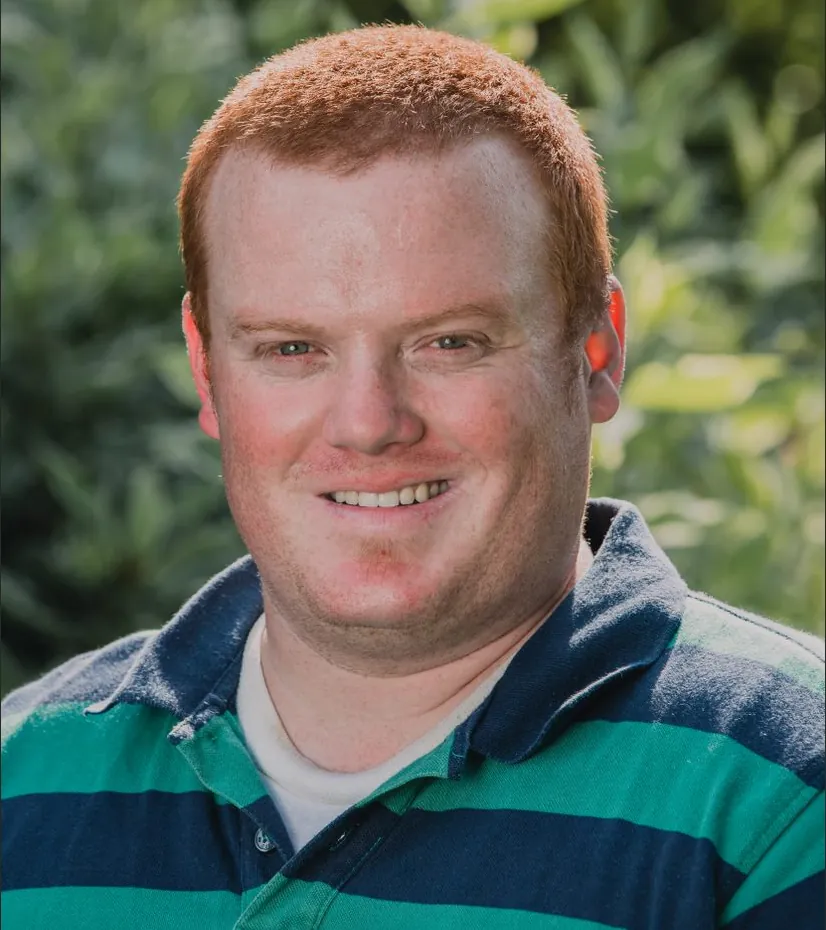
About Kregg Egan
Kregg is a CAMWorks and SOLIDWORKS specialist based in Salt Lake City, UT. Prior to joining GoEngineer, Kregg was a machinist for a medical research company. In that role, he was able to machine parts that were used to make life-saving medical devices which he found to be very rewarding. In his off-time, he enjoys riding motorcycles and tinkering on small projects.
Get our wide array of technical resources delivered right to your inbox.
Unsubscribe at any time.