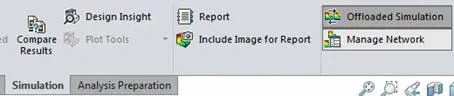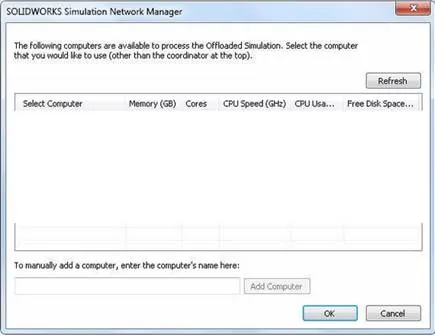SOLIDWORKS Simulation 2017 introduced the capability of offloading an analysis to another system to run the computation. This functionality requires a license of SOLIDWORKS Simulation Premium and can be used to offload static and nonlinear studies. Offloading an analysis distributes the equation solving part of the simulation process to another system connected on the same network domain. This allows the originating system to execute other tasks while the computation is running on the offloaded system.
Note: SOLIDWORKS 2021 is the last release to support Offloaded Simulation in the SOLIDWORKS Simulation product.
Overview
SOLIDWORKS refers to the originating system as the coordinator and the offloaded system as the worker agent. The following is required to run an offloaded simulation:
- A computer running SOLIDWORKS Simulation Premium to act as the coordinator
- A computer with the SOLIDWORKS Simulation Worker Agent installed and active to act as the worker agent
- A network connection between the coordinator and worker agent
You create a static or nonlinear study on the coordinator computer. The task of solving the simulation equations is performed on the worker agent computer. The contact detection during the analysis is performed on both the worker agent and the coordinator computers.
While the worker agent computer processes the simulation, you can continue working with SOLIDWORKS on the coordinator computer. The results of the simulation are viewed and post-processed on the coordinator computer.
From a licensing perspective, only the coordinator computer requires a license of SOLIDWORKS and SOLIDWORKS Simulation Premium.
Running an Offloaded Simulation
Worker Agent Computer
Install the SOLIDWORKS Simulation Worker Agent client and activate
- Launch the SOLIDWORKS Installation Manager
- Select the Individual (on this computer) option and select Next
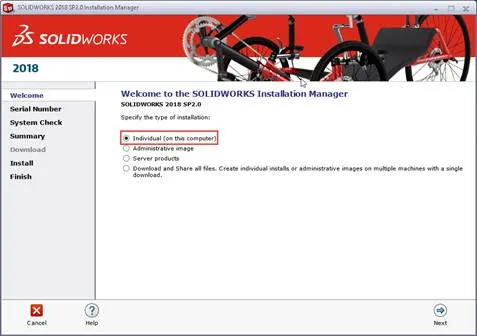
- One does not need to enter in a serial number on the Serial Number screen
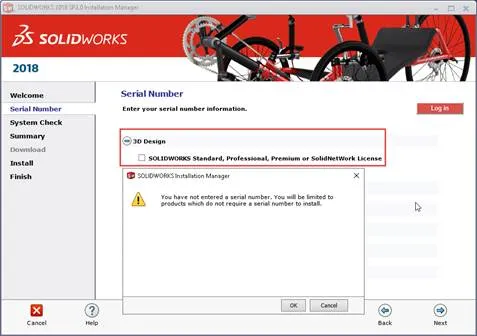
- On the Summary screen, select the Change link to only install the SOLIDWORKS Simulation Worker Agent

- Select the Back to Summary link to return back to the Summary screen and initiate the installation

- After the installation is completed, launch the SOLIDWORKS Simulation Worker Agent from the Windows Start menu (can also be accessed in the following location: C:\Program Files\Common Files\SOLIDWORKS Shared\Simulation Worker Agent)
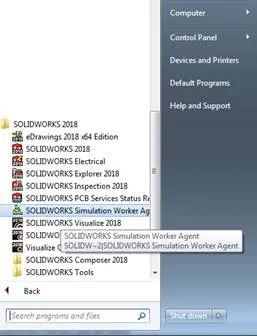
- Within the SOLIDWORKS Simulation Worker Agent, click Activate Worker Agent

Coordinator Computer
- Create a static or nonlinear SOLIDWORKS Simulation study
- Click the Offloaded Simulation button located on the Simulation CommandManager tab
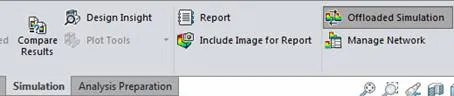
- This automatically sets the study properties to use the Intel Network Sparse solver

- Click the Manage Network button located on the Simulation CommandManager tab