SOLIDWORKS Flow Simulation Recirculating System Scenario
SOLIDWORKS Flow Simulation is a powerful tool used to simulate numerous fluid scenarios including recirculating flow. Recirculating flow is used in various applications, from the working fluid in nuclear power plants to coolants in automobile engines and electronics. To make the correct design decisions, one must understand the behavior of flow and heat transfer. Using the tools in SOLIDWORKS Flow Simulation can help make these critical decisions in the design of recirculating flow systems.
Below is a simple example of a recirculating flow “convection” heater.
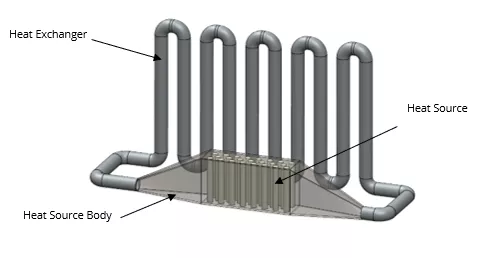
Basic Recirculating Flow Setup with the Wizard
If you're unfamiliar with setting up a Flow simulation in SOLIDWORKS, consider scheduling a SOLIDWORKS Flow Training session. Additionally, there are many introductory tutorials on the GoEngineer Blog and YouTube channel .
Recirculating flow can be set up as both an external and internal flow. For this example, we will use an external Flow as we'll be simulating both internal, recirculating flow and the air outside.
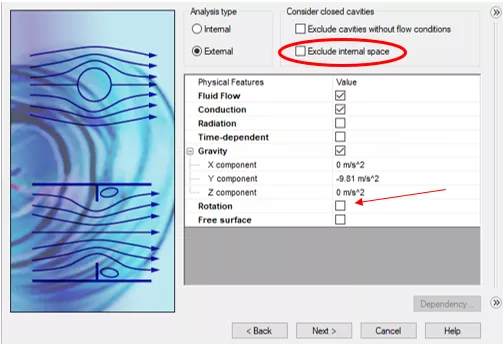
Ensuring that the Exclude internal space checkbox is unchecked when creating a recirculating flow with an external flow is vital. Otherwise, the internal area where we have recirculating flow will be excluded from the analysis.
Unchecking the box allows us to have two separate fluid volumes. If you want these individual volumes to have different fluid types, you must define a fluid subdomain. This function is not used here but explained further on.
Notice, too, that the Rotation checkbox is unchecked. You could design a rotating fan inside, but it might be computationally prohibitive. Consider modeling a fan as a separate simulation. The rest of the settings are similar to other cases. These should be set up to match the scenario as closely as possible.
Additionally, we've included conduction and gravity as we're looking for convective heat transfer from the working (internal) fluid to the pipe and fins to the air surrounding the heater.
Fluid Subdomains
While not used in this particulate case, many designs require simulating multiple fluid types simultaneously. To add a new fluid type to a Flow study different from the selected default fluid, right-click Fluid Subdomains in the simulation tree and select Insert Fluid Subdomain….
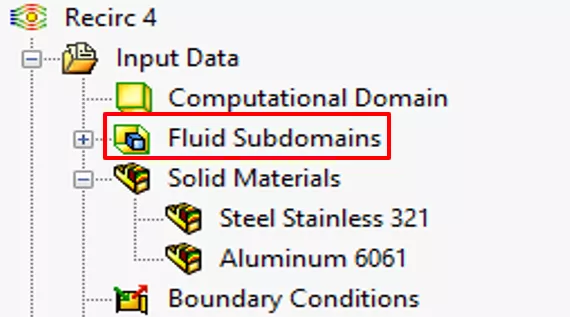
Here, the user must select a face on the design that touches the volume of the fluid the user is changing. Next, choose the fluid type that will fill the selected volume and set the Initial flow conditions. These settings are similar to the initial conditions settings in the wizard used to create the study.
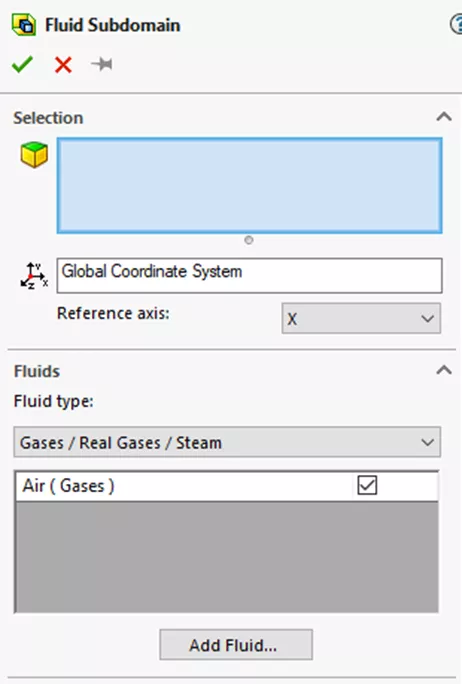
Using Fans
SOLIDWORKS Flow Simulation has a built-in library of real fans. Fans allow us to simulate an ideal device that creates a volume or mass flow. The fan is applied to model faces that represent inlet and outlet openings. Ideally, when looking at the internal flow, we can choose one of the available fans from the library (Note: The Electronic Cooling Module contains many more fan selections than SOLIDWORKS Core). If not, you can check out the blog post 3 Ways to Define a Custom Fan in SOLIDWORKS Flow Simulation.
When creating fans, a body in the model is needed that functions as a fan and has faces that can represent the inlet and/or outlet.
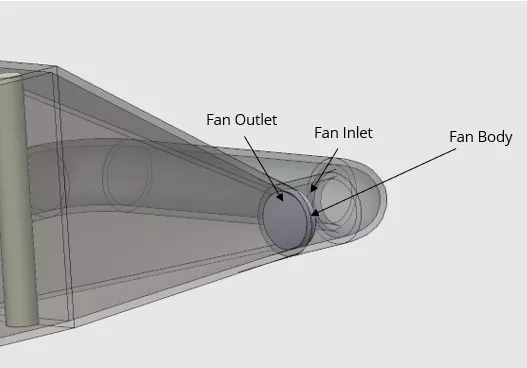
Right-click Fans in the Simulation Project tree to add a fan and apply the appropriate parameters.
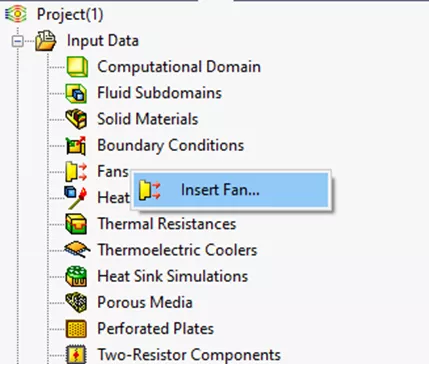
For recirculating flow, it is critical that the fan is set up correctly.
For Type, the user must select Internal Fan and the appropriate faces for the fan’s inlet and outlet. The user can choose a fan from the available list or create a new one.
Once the fan is selected, check the Use incoming temperature and Use incoming turbulence check marks in the Thermodynamic and Turbulence Parameters windows.
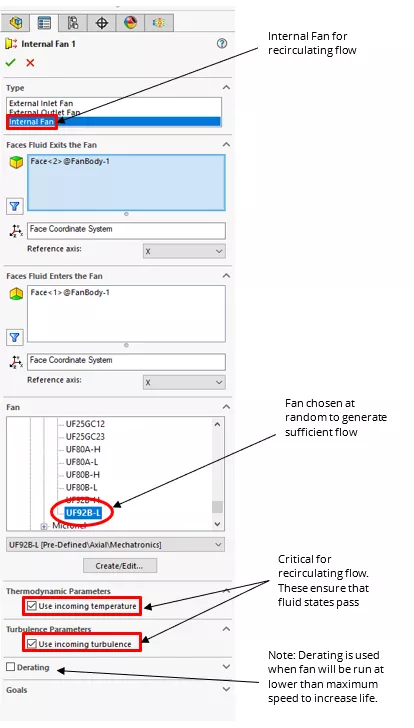
After applying the fan, add the remainder of the necessary study characteristics and run.
As a note, please know that the fan is not completely necessary for recirculating flow. If, for example, a model has sufficient natural convective forces, the flow can recirculate on its own.
Circulating Flow Simulation Results
The point of this article is to show how to create a circulating flow simulation rather than obtain realistic results. However, the plots are fun to look at and are displayed here.

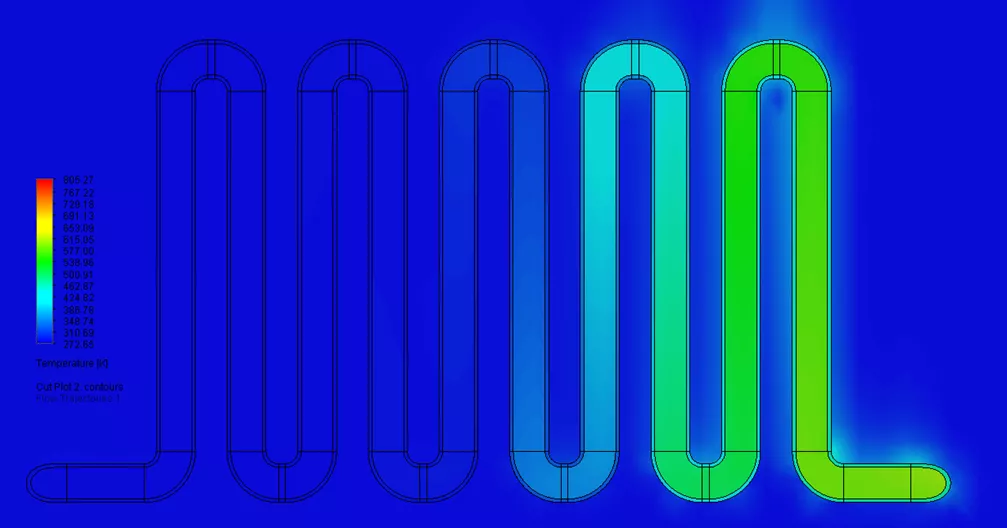
Here you can see how the heat is transferred from the working fluid to the solid, then to the outside air, where natural convection pulls it away.
For kicks and giggles, I ran two more models comparing the different cross-sectional fin geometries (shown below). The working fluid on the left model flows through a circular pipe with fins attached. In the model on the right, the working fluid flows through the fins themselves.

The respective results (below) show how we could make different design decisions.
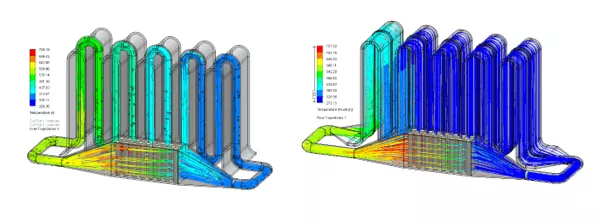
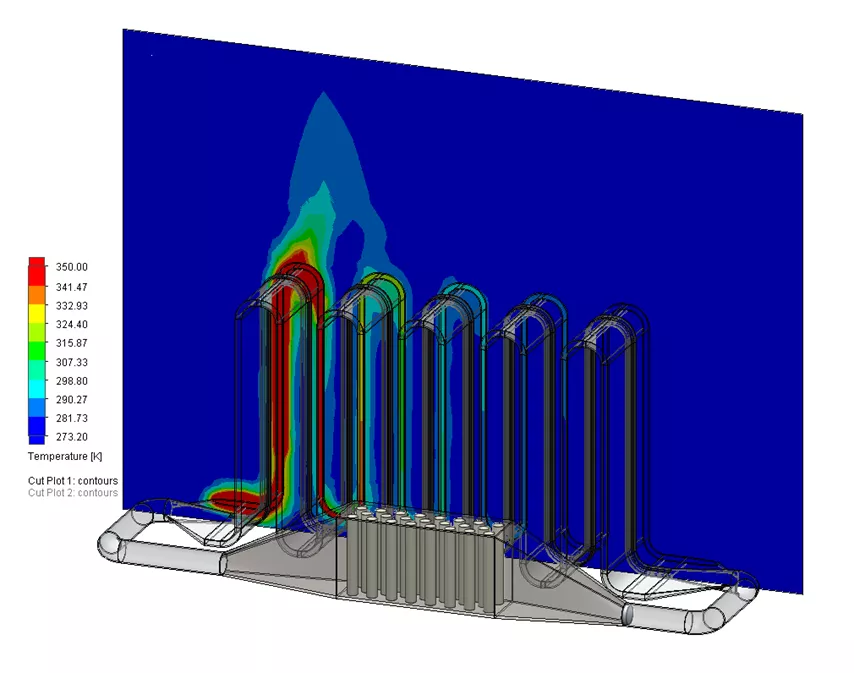
Conclusion
SOLIDWORKS Flow Simulation is more than capable of making a CFD study with a recirculating flow. The use of fans can ease the setup process and reduce computation time but are not strictly necessary. Using fluid subdomains, users can easily change the fluid type of the different fluid volumes.
These features show how easy it is to build a model in SOLIDWORKS and immediately start a fully functional CFD simulation on the model with SOLIDWORKS Flow Simulation.
Want to Become An Expert?
Learn more about fluid flow analysis, meshing, modeling, and post-processing concerns in the official SOLIDWORKS Flow Simulation training course. Both in-person and online options are available.
More SOLIDWORKS Flow Simulation Tutorials
Thermal Analysis Using SOLIDWORKS: FEA vs CFD
SOLIDWORKS Flow Simulation Design of Experiments and Optimization Study
Understanding Flaps Using SOLIDWORKS Flow Simulation Parametric Study
SOLIDWORKS Flow Simulation Convergence Solver Quick Tip

About Andrew Smith
Andrew Smith is an Application Engineer and Simulation Specialist at GoEngineer. Andrew earned his bachelor’s degree in mechanical and aerospace engineering and his master’s degree in mechanical engineering at Utah State University, where he wrote his thesis on baseball aerodynamics and discovered the Seam-Shifted-Wake. He is passionate about engineering, fluid dynamics, and simulation and loves helping others find the best engineering solution for their problem. When not working, Andrew can be found reading crag-side or mountain biking with his family.
Get our wide array of technical resources delivered right to your inbox.
Unsubscribe at any time.
