What's the Difference? Drawing Templates vs Sheet Formats in SOLIDWORKS
The goal of this article is to clarify any confusion and to break down the difference between drawing templates vs sheet formats in SOLIDWORKS; a question we often receive in our tech support line. Here’s the breakdown:
Drawing Templates vs Sheet Formats
Drawing Templates
- *.drwdot
- Template for creating new drawing files
- Used ONCE to create a drawing file
Settings housed in each file
- ALL settings in the Document Properties tab in System Options
- Drafting standard (ANSI, ISO, DIN, etc.)
- Units and precision
- Dimension/annotation/font/style settings
- Custom Properties
- Empty Views
- Predefined Views
- Empty tables (Revision table)
Sheet Formats
- *.slddrt
- Defines layout of the drawing sheet
- Can be changed at any time
Settings housed in each file
- Sheet size
- Border
- Title Block
- Notes/links in the Title Block that will automatically link to properties in the 3D model and/or the drawing file
- Notes/links on the sheet that are not meant to be moved, edited, or deleted.
What is Their Relationship?
Below is a description of the symbiotic relationship between the files.
When you create a drawing file (*.SLDDRW), you are asked to choose a Drawing Template.
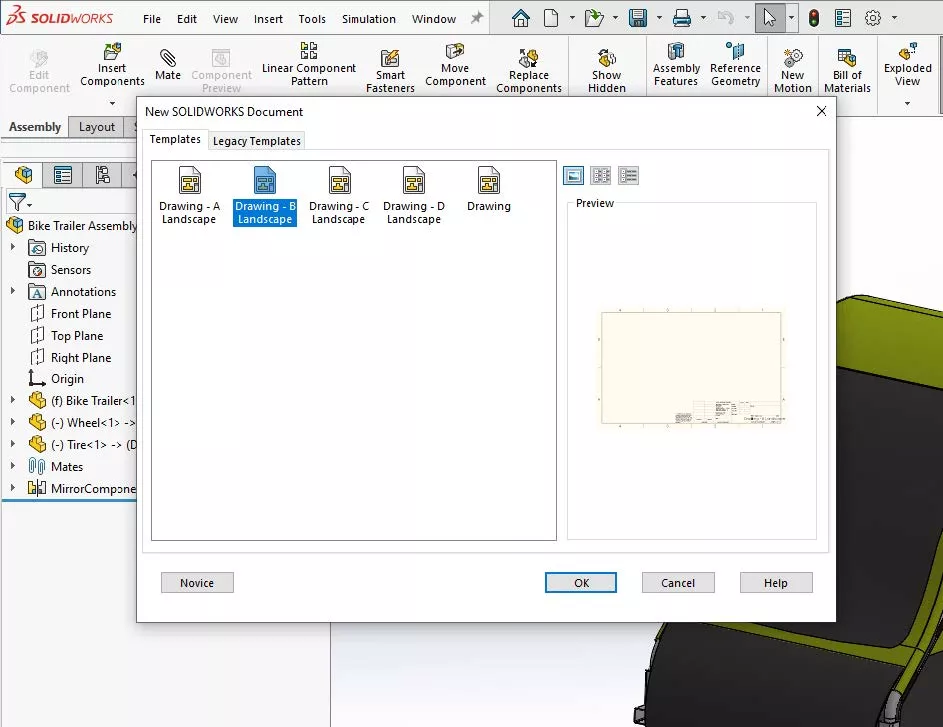
If the Drawing Template has been linked to a Sheet Format file, you will see a preview of the Sheet Format file in the Preview window. If it has not been linked, the preview will be blank.
Note: The default SOLIDWORKS Drawing.drwdot is not linked to any sheet format file.
If you open a Drawing Template that has been linked, you will immediately see that your Sheet Format and the drawing are ready to go.
If you open a Drawing Template that has not been linked, you will be prompted to choose a Sheet Format.

Once you have selected a Sheet Format, the Drawing is now linked to that Sheet Format file.
If you save the drawing out as a template (Save As > Drawing Templates (*.drwdot)), a template that is linked to that Sheet Format file will be created. When the template is selected for creating a drawing, it will always use the linked Sheet Format.
If your sheet 1 is different from your following sheets, link a 2nd sheet format in Document Properties > Drawing Sheets > Sheet format for new sheets > Use different sheet format.
The Ideal Setup
When both tools are fully utilized, the following will occur when a drawing is created:
- A Drawing Template is selected
- The drawing file is created using the selected Drawing Template. Drafting standard, units, styles, fonts, and custom properties are automatically applied. Empty views and predefined views are filled.
- The template was linked to a Sheet Format file, so the size, border, and Title Block are automatically visible and property links are filled.
The scope of this piece was to highlight the differences and explain the relationship between Drawing Templates and Sheet Format files. Many of my GoEngineer colleagues have authored tutorials that illustrate how to create and modify these files. Below are links to some of these pieces.

SOLIDWORKS CAD Cheat Sheet
Our SOLIDWORKS CAD Cheat Sheet, featuring over 90 tips and tricks, will help speed up your process.
More Drawing Template and Sheet Format Tutorials
How to Create Drawing Templates and Sheet Formats in SOLIDWORKS
Applying a New SOLIDWORKS Drawing Sheet Format to Existing & Future Drawings
How to Adjust Template Settings in SOLIDWORKS
Drawing Template and Sheet Format Tutorials Videos
SOLIDWORKS - Drawing Templates Part 1 - Part 2 - Part 3

About Preston Ruff
Preston Ruff is a Technical Support Engineer and Certified SOLIDWORKS Instructor based out of our Headquarters in Salt Lake City, Utah. He earned a Bachelor’s degree in Manufacturing Engineering Technology from Brigham Young University and is a Certified SOLIDWORKS Expert. For many years, Preston has been passionate about CAD design, 3D printing, additive manufacturing, and being involved with STEM education. He joined the GoEngineer family in 2017.
Get our wide array of technical resources delivered right to your inbox.
Unsubscribe at any time.
