SOLIDWORKS 2020: Search, Menus, & Quick Access Tools
One of the most frustrating hindrances to productivity is disruptions to the status quo. So much of what we do as SOLIDWORKS users have been committed to muscle memory that any changes to how tools work or where they are can really throw us off our game. This is why SOLIDWORKS very carefully considers the changes that are made and it’s not often that the user interfaces changes in drastic ways. Still, even the smallest changes can catch us off guard. Here we talk about a few of the recent changes with SOLIDWORKS 2020 and help to retrain our brains.
SOLIDWORKS Explorer
This one should not be a surprise to anyone that has been updating SOLIDWORKS each year. For installations of SOLIDWORKS 2019, the installation manager has warned that SOLIDWORKS Explorer would no longer be available as a standalone product. Don’t worry though, all of the functionality has been rolled into SOLIDWORKS 2020.
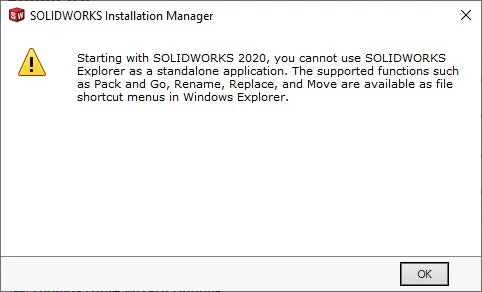
Search ![]()
The search function from SOLIDWORKS Explorer has been integrated into the Search Bar in the upper right corner of SOLIDWORKS. As you can see, the results of your search show up in the Task Pane and are identical to what you are used to seeing from SOLIDWORKS Explorer.
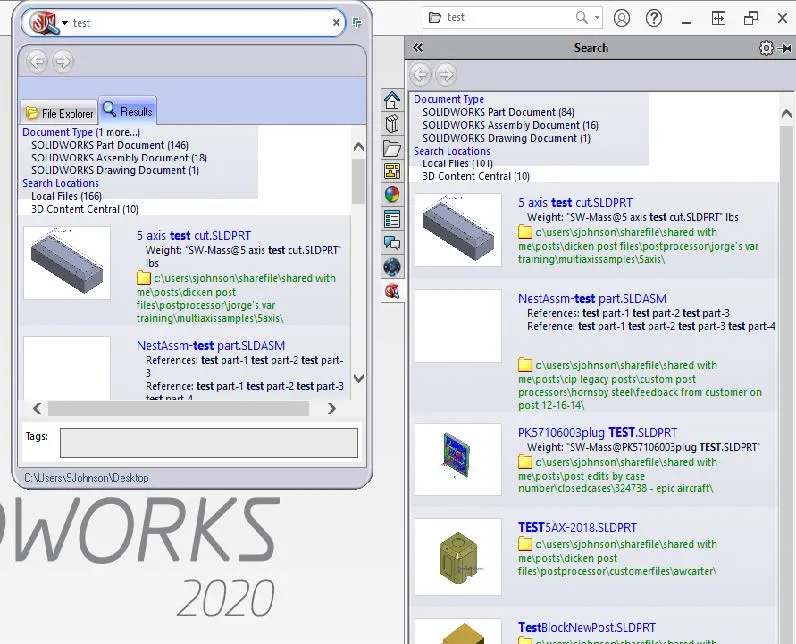
In addition to the standard Recent Documents and Local Files search locations, SOLIDWORKS 2020 adds a host of other search result sources like the SOLIDWORKS Knowledge Base and social media platforms like Twitter, as well as Training Materials and the Community Forum through the MySOLIDWORKS search.
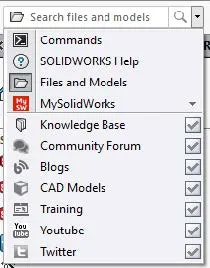
Open / Rename / Replace / Move
These items have been a part of the right-click context menu within Windows Explorer for years, but as alluded to earlier, muscle memory is potent. So, in case you’ve been struggling to track down these commands, simply right-click on the target file in Windows Explorer and access the commands in the SOLIDWORKS flyout menu. The dialogs for each of these commands are the same as they’ve always been and function exactly the same.
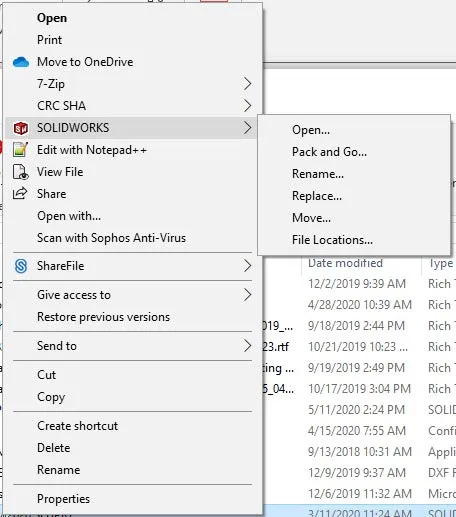
Menus and Quick Access tools
SOLIDWORKS 2020 Toolbar

You may be wondering, after launching SOLIDWORKS 2020, “Where’s the Help menu?” Or, maybe more emphatically, “Where are the New document, Open, and Options buttons?”
SOLIDWORKS 2019 Toolbar

As you might expect, the Help menu items have been consolidated under the? icon to the right of the SOLIDWORKS Search bar. This provides a simplified user interface, eliminates some duplication of commands, and establishes consistency between the SOLIDWORKS desktop application and 3DEXPERIENCE Platform applications. This change is how the interface will look going forward and cannot be undone.
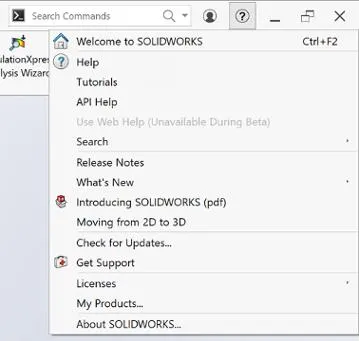
As for the row of buttons that you’ve become accustomed to seeing on the Menu Bar, these have been moved to the CommandManager and will appear to the left of all active tabs.
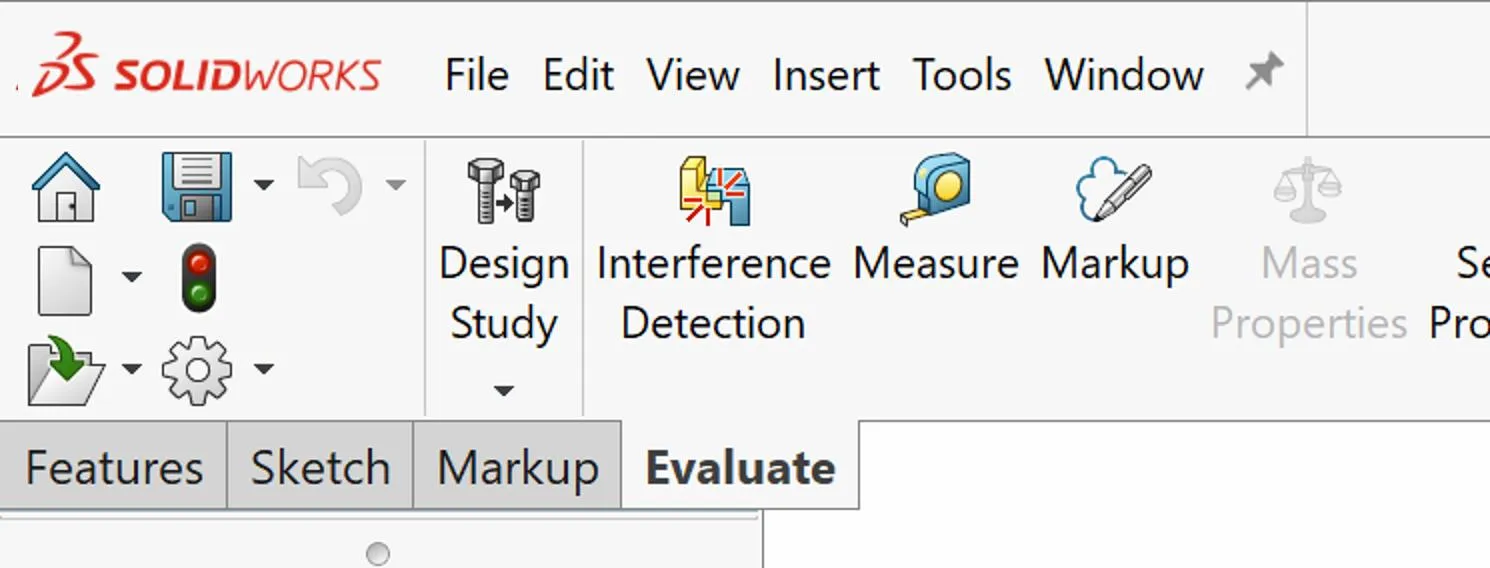
If you’d prefer to have these commands back where they were, simply open the Customize dialog and toggle the Quick Access Tools setting desired.
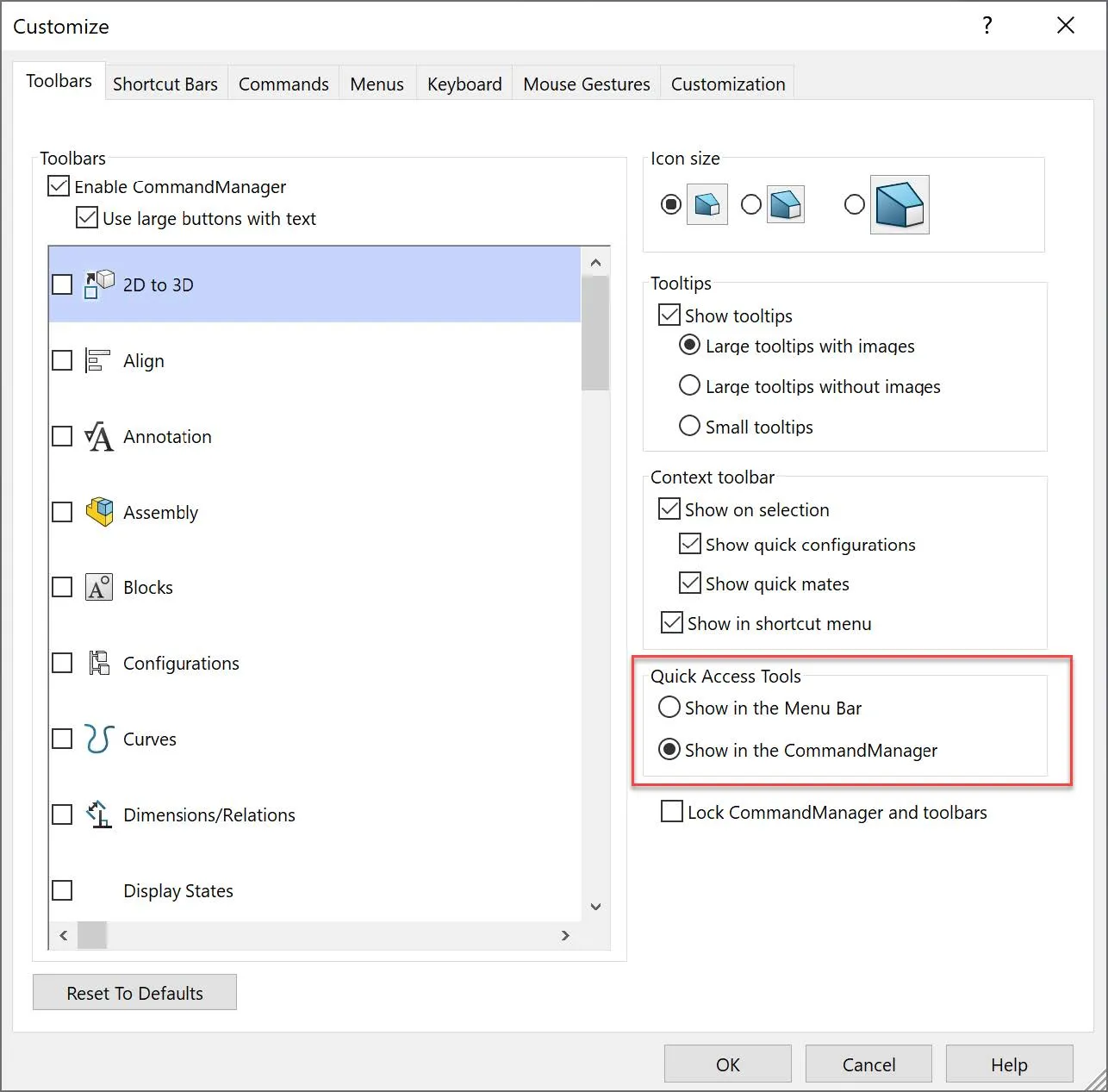
Learn More about SOLIDWORKS 2020
SOLIDWORKS 2020 Structure Systems
SOLIDWORKS 2020 Chain Dimensions
SOLIDWORKS PDM 2020 Performance Improvements
SOLIDWORKS 2020 Flow Simulation Fan Derating – New!
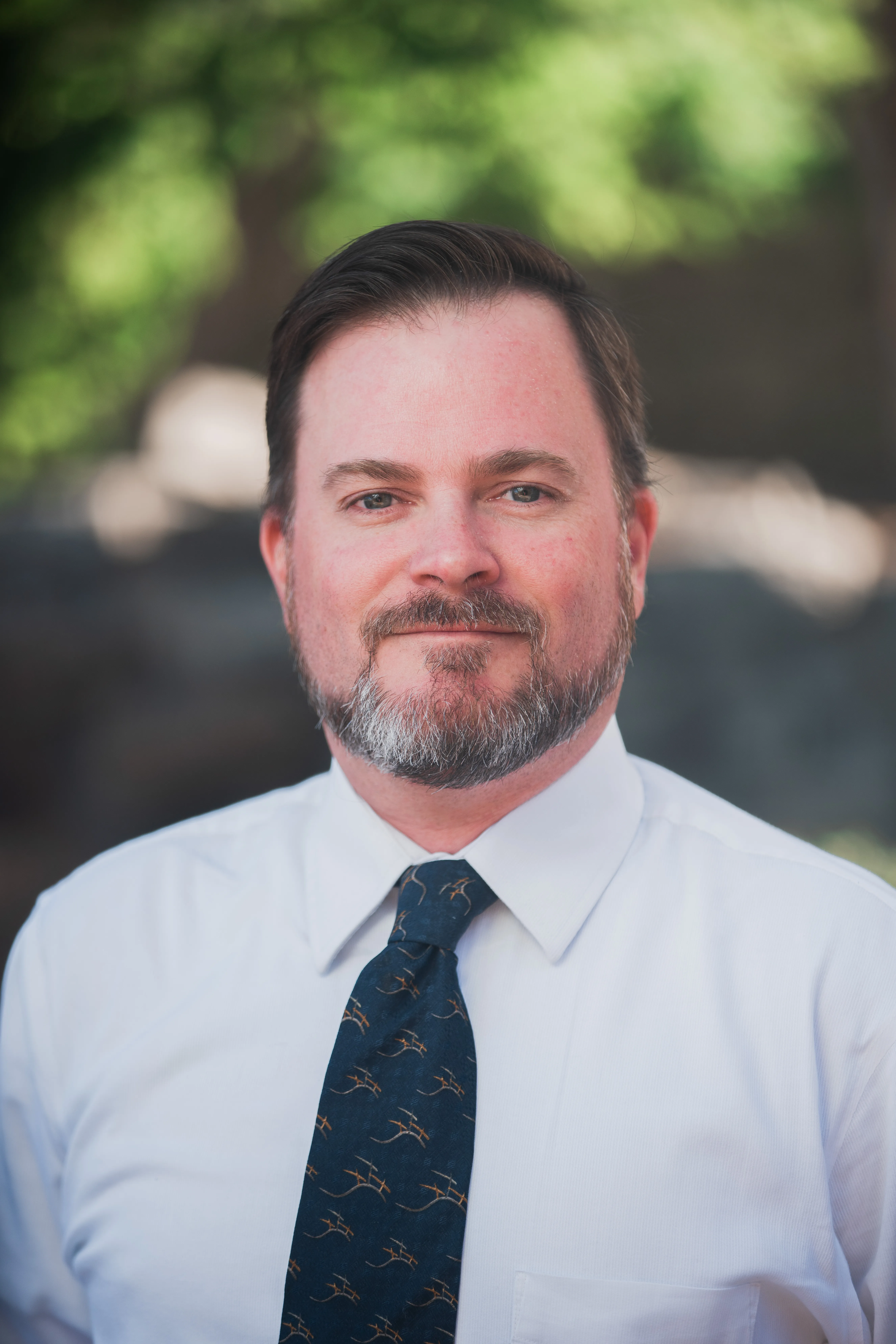
About Shaun Johnson
Shaun has been using and supporting SOLIDWORKS since 2000. After spending five years in a support role, he went on to develop products and solutions in industries ranging from consumer electronics to military aviation ground support equipment. Once again in a support role, Shaun enjoys leveraging this experience to help others realize their designs and transform pixels into parts. Whenever he can, Shaun fires up his coal forge and takes a more ‘hands on’ approach to creating parts from raw steel.
Get our wide array of technical resources delivered right to your inbox.
Unsubscribe at any time.