3 Ways to Resolve SOLIDWORKS Freezing on Splash Screen
Sometimes SOLIDWORKS will get stuck on the Splash Screen saying it is loading the registry. This can be caused by a few different reasons and can be resolved in a few ways as well. In this article, you'll learn three of these solutions for SOLIDWORKS freezing on the Splash Screen and how to implement them.
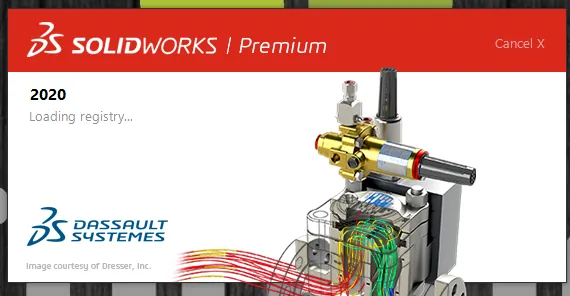
Figure 1: Splash Screen stuck on Loading registry...
#1. Resetting the Registry
One cause of SOLIDWORKS getting stuck on the Splash Screen is that something has happened to the SOLIDWORKS registry itself. Luckily there is a way to reset the registry.
Note: Changing or altering different keys in the registry can use errors with your computer, possibly rendering it unusable. If you are not comfortable making these changes yourself, reach out to your IT or call GoEngineer to assist you with this process.
Resetting the SOLIDWORKS registry will make the program revert to a factory zero state. If you have a lot of custom settings it is advisable to save these settings beforehand so you can restore them after the reset. To do so, follow the steps inside of this article: SOLIDWORKS Copy Setting Wizard Made Easy.
How to reset the SOLIDWORKS Registry:
- Go to the Windows Start menu and search for Regedit
- Launch the Registry Editor
- Once that is open we are going to a very specific path: Computer\HKEY_CURRENT_USER\SOFTWARE\SolidWorks
- Inside of the SOLIDWORKS folder, there will be a folder labeled SOLIDWORKS XXXX with XXXX referring to the version of SOLIDWORKS experiencing the issue. (e.g., 2018, 2019, 2020, etc)
- Rename the SOLIDWORKS XXXX folder by adding OLD to the end. It will look like this: SOLIDWORKS XXXX OLD
- Click off of the folder and close the Registry Editor.
- Launch SOLIDWORKS
Provided this resolved the issue you will be asked some questions about resetting settings and toolbars. Select the appropriate answers for what you want to happen and agree to the license agreement.
#2. Removing the SW_D license files
The second possible cause for SOLIDWORKS getting stuck on the Splash Screen is a license issue. While SOLIDWORKS does show what it is doing when opening, it does not do one task at a time and only starts the next task once the current one has finished.
SOLIDWORKS starts and runs different processes all at the same time. One of these processes is getting license information. When SOLIDWORKS gets license information it creates temp files that begin with SW_D.
These temp files are not usually deleted when the program is closed. This can cause issues when opening the program because it will read the old, outdated files and fail to get a license.
The way to resolve this is to go in and delete them manually. To delete them we need to go into this path: FLEXnet Folder: C:\ProgramData\FLEXnet
If you cannot find ProgramData it's because it is a hidden folder. To show hidden folders select the View tab of file explorer and check the hidden folder option.

Figure 2: Hidden items
Once you are in the FLEXnet Folder, find the SW_D files. There should be three inside the folder and possibly more.
Delete these files.
If you have files in the FLEXnet folder that do not start with SW_D, do not delete them. These are being used by another program and deleting them could cause it to malfunction.
After deleting these files, launch SOLIDWORKS to see if this resolves the error.
#3. Turning the UTF-8 setting off
The third, and final possible cause is a setting in Windows 10 called UTF-8. This setting is a beta setting for worldwide language support and has been known to cause SOLIDWORKS to get stuck on the Splash Screen when loading the registry.
To resolve this issue we are going to turn this setting off.
How to turn the UTF-8 setting off:
- Open Windows Control Panel > Region
- Click the Administrative tab.
- In the Language for non-Unicode programs group, click Change system locale.
- In the Region Setting dialog box, make sure that the Beta: Use Unicode UTF 8 for worldwide language support option is not active. If it is, clear the checkbox > click OK.
- In the Region Settings dialog box, click Apply > OK.
- Exit Control Panel
- Restart Windows. This step may not be required, however, restarting Windows ensures that the system flushes the previous setting.
After restarting, try launching SOLIDWORKS to see if the issue is resolved.
If these three possible solutions did not resolve the issue there is likely something deeper going on with the program and it should be looked at by GoEngineer Technical Support.

SOLIDWORKS CAD Cheat Sheet
Our SOLIDWORKS CAD Cheat Sheet, featuring over 90 tips and tricks, will help speed up your process.
Related SOLIDWORKS Tutorials
Complete SOLIDWORKS Clean Uninstall Guide
SOLIDWORKS Error Message: The Sheet Format Could Not Be Located
Last SOLIDWORKS Version Saved in Quick Tip
About Nathen Blas
Nathen Blas is a SOLIDWORKS Technical Support Engineer based out of our Headquarters in Salt Lake City, Utah. He earned his Bachelor’s degree in Mechanical Engineering at the University of Utah in 2018 and joined the GoEngineer family that same year.
Get our wide array of technical resources delivered right to your inbox.
Unsubscribe at any time.