How to Repair Broken References in SOLIDWORKS
In this guide, we explain how to repair broken references in SOLIDWORKS drawings and assemblies.
Repairing Broken References in SOLIDWORKS Drawings
Many of us have had a SOLIDWORKS drawing open where the part file is not shown in the drawing views. This happens when the part file cannot be found.
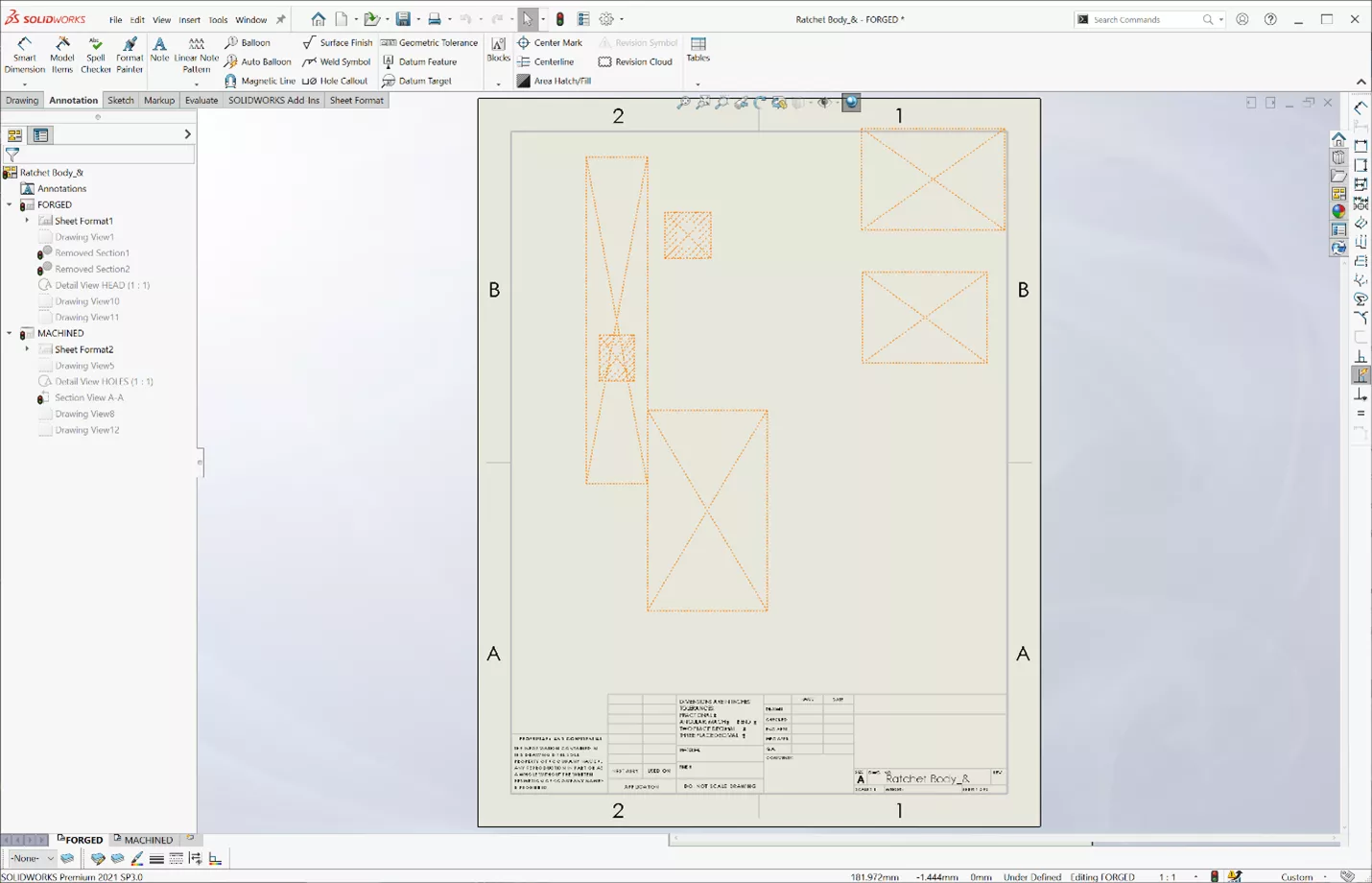
We can see the specific broken part reference by using our pull-down menu File > Find References...
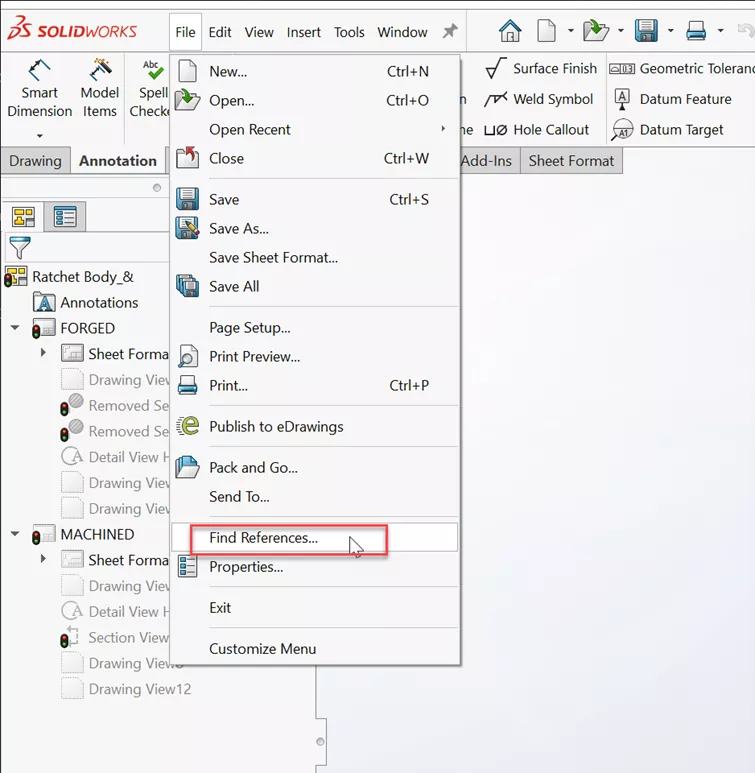
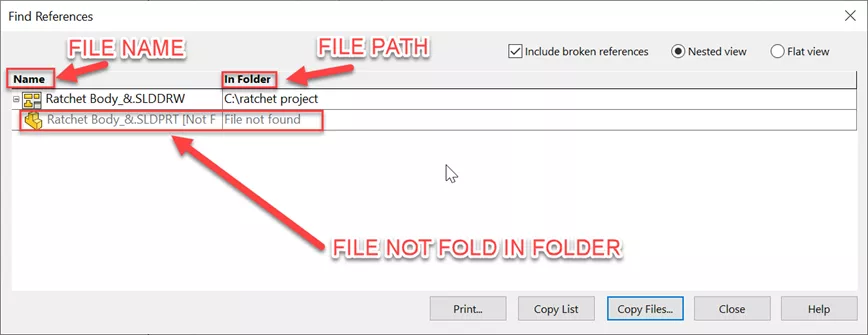
Now that we've identified what is missing in the drawing, we can close the drawing without saving.
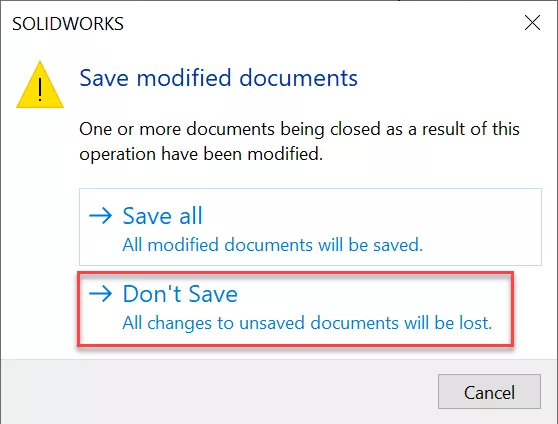
When reopening the drawing, we can browse to the file folder and use the reference button to identify the name and the folder that this drawing is looking at for the part file associated with this drawing.
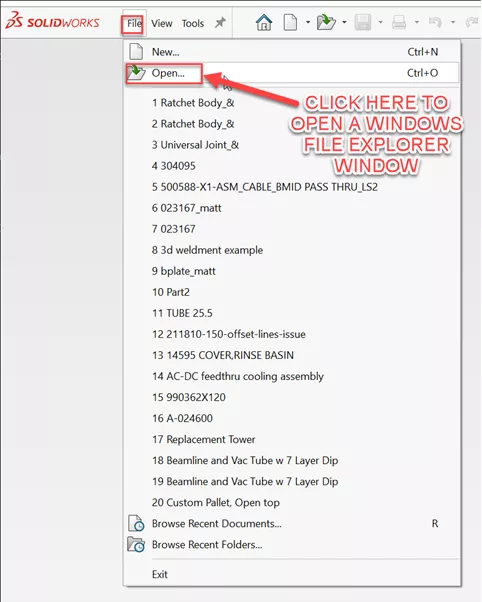
Clicking on References... will open another window.
The name column refers to the file name of the file referenced. The In folder column refers to the expected folder path for the file being referenced.
We can edit either the file name or the path by double-clicking in the cell and browsing to the correct file or possibly a new file.
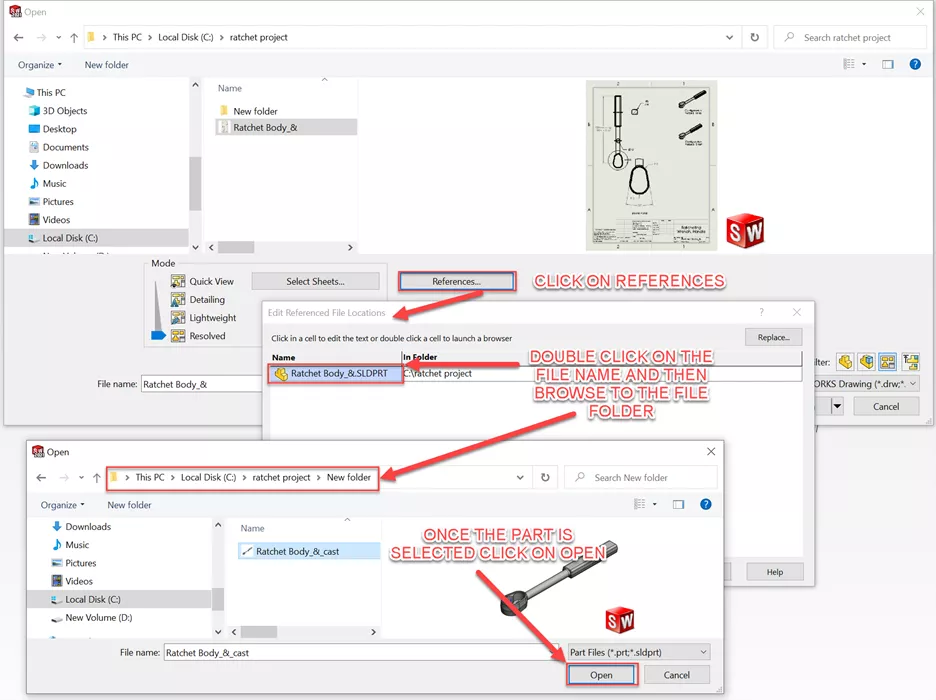
We can see that after we have made these changes by selecting the new file or path, that the color has changed in our display. Click OK.
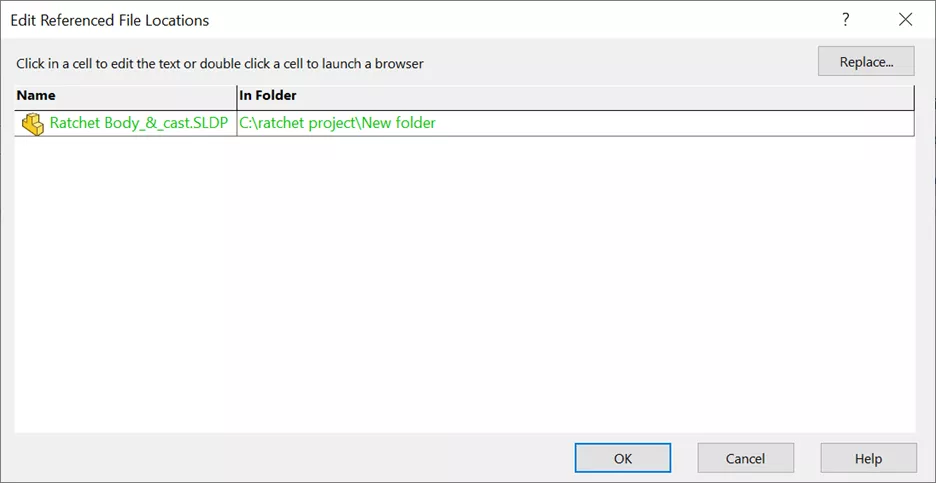
Then click Open.
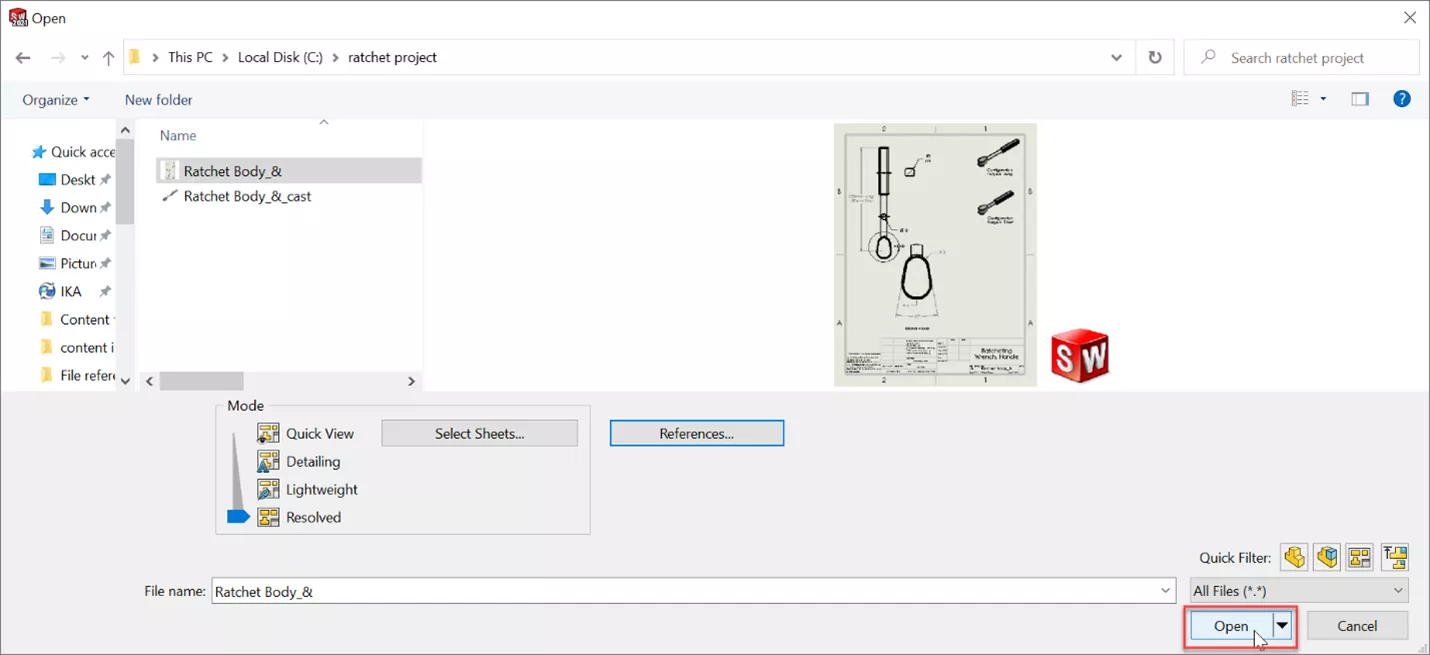
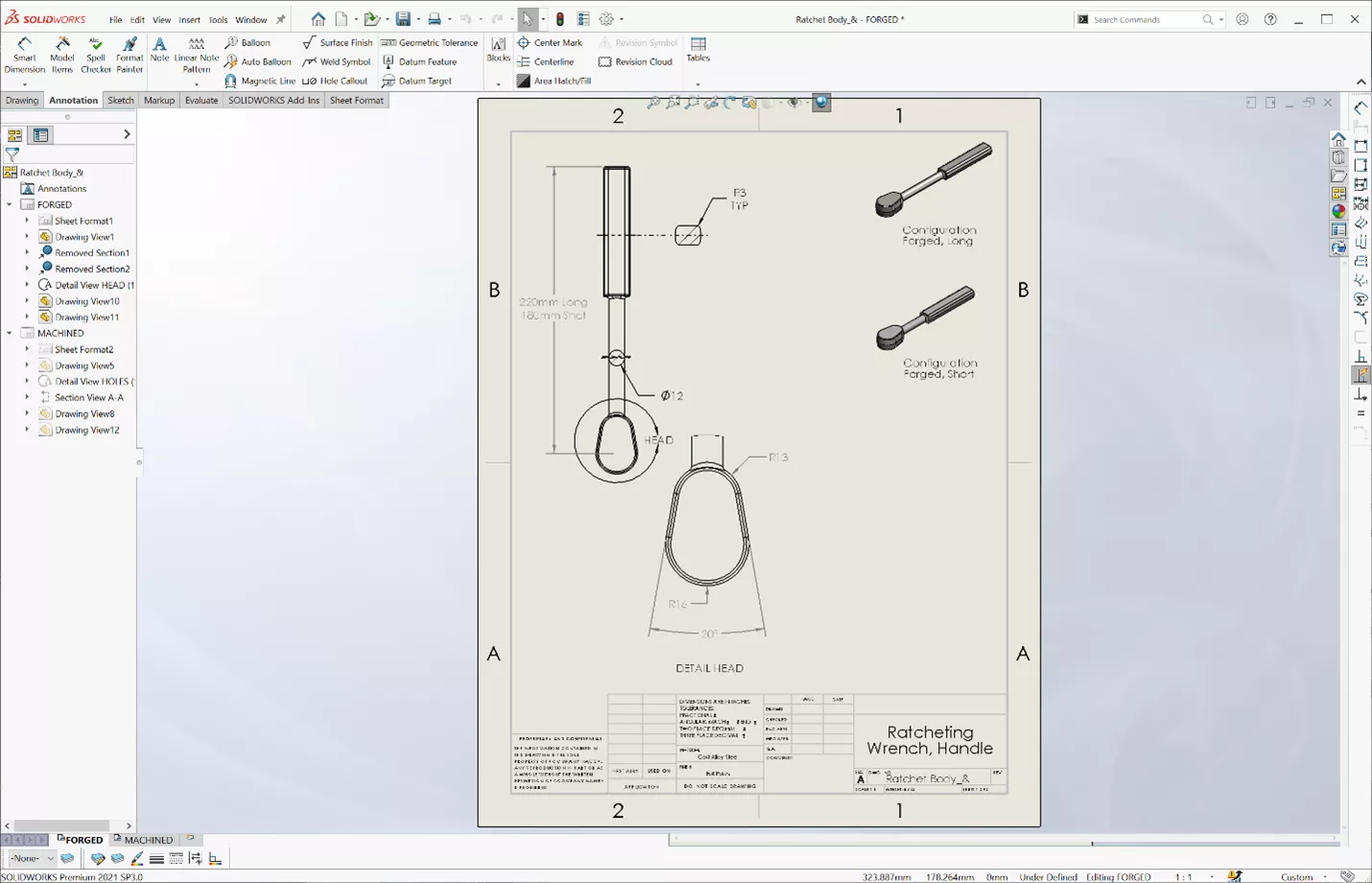
Now we can save the drawing, and this will save the file name and path the drawing is looking for when we open it next time.
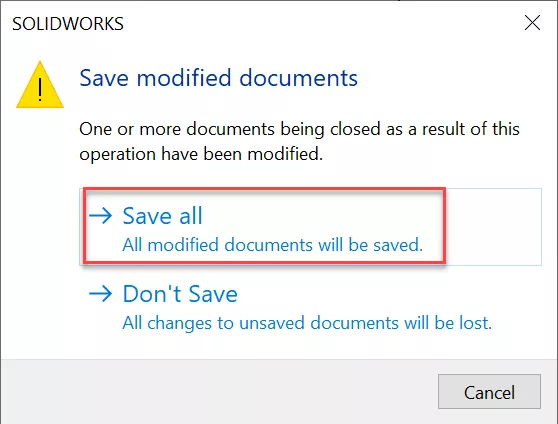
Repairing broken references in SOLIDWORKS assemblies
Now let's look at assemblies. We can see by the assembly that I have opened that there are files missing because the feature tree shows these files to be suppressed. We can follow the same procedure here as we did with the drawing.
Close the assembly without saving.

Then use the open file command in SOLIDWORKS to browse to the assembly; again we will click the References box to display the references and display the name and in folder columns with all the component parts and sub-assemblies listed.
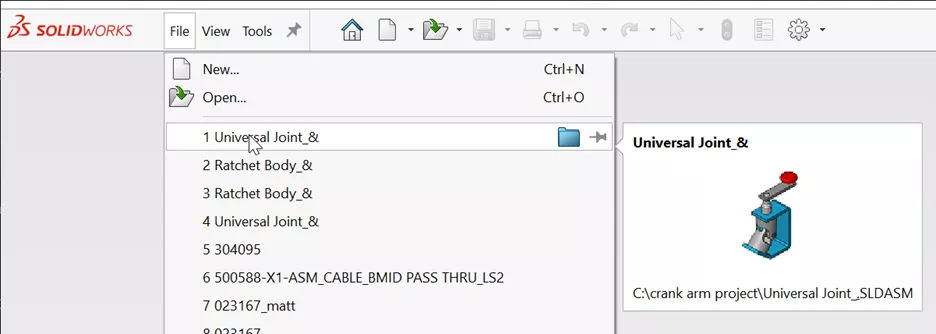
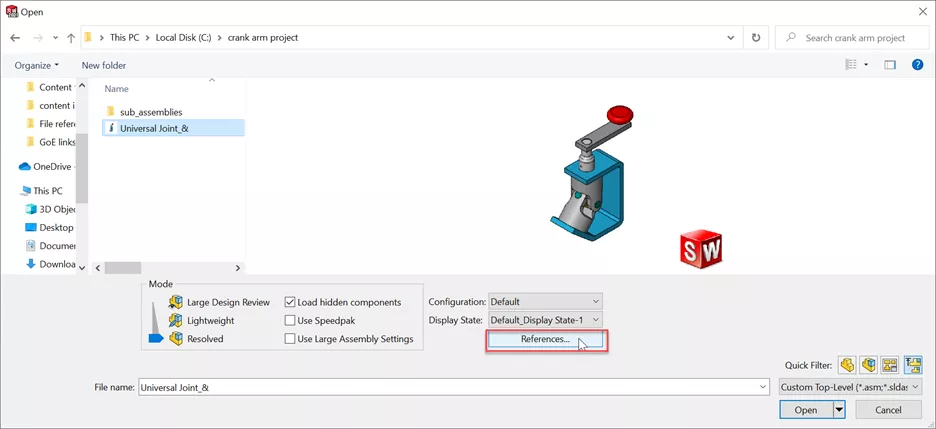
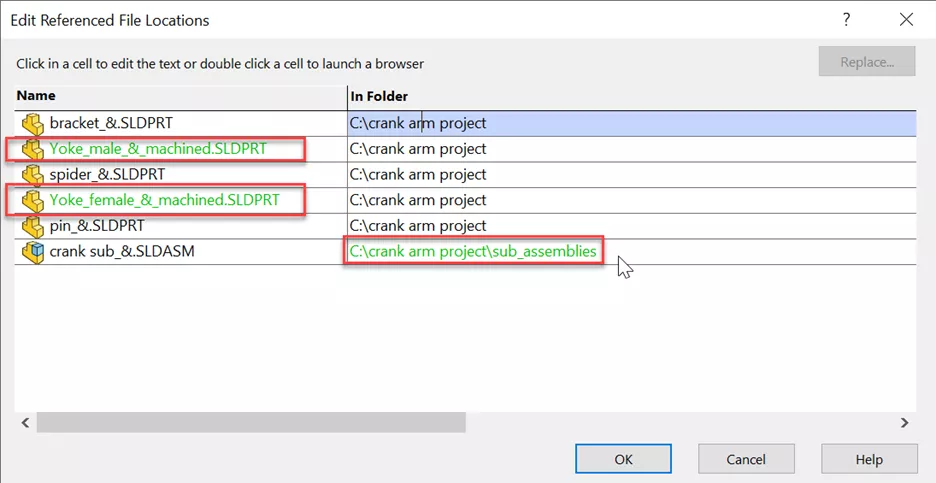
Double click on the part or subassemblies and browse to the folder where these files reside and then click OK.
Here we amend the female yoke.
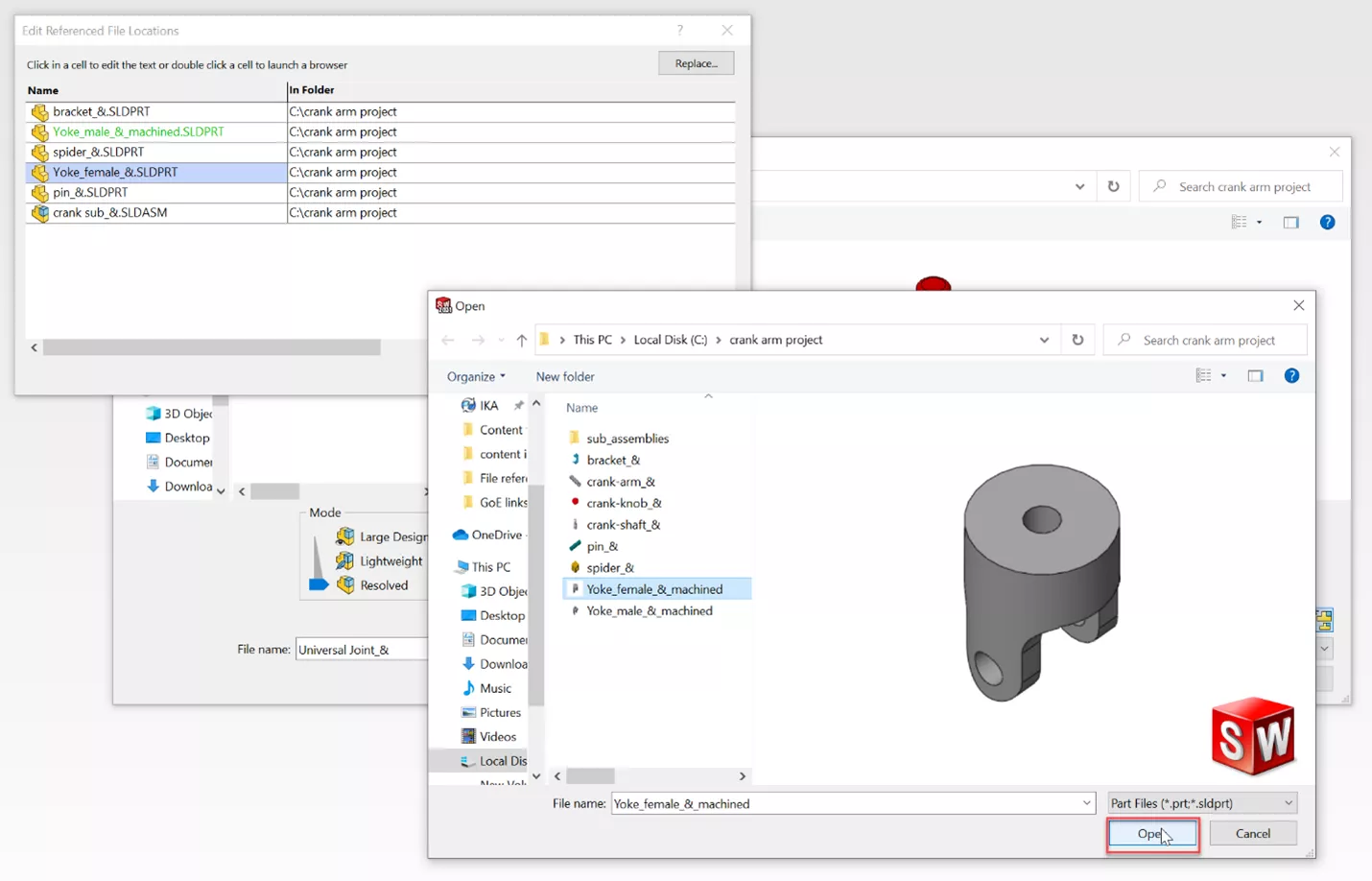
Then the male yoke.
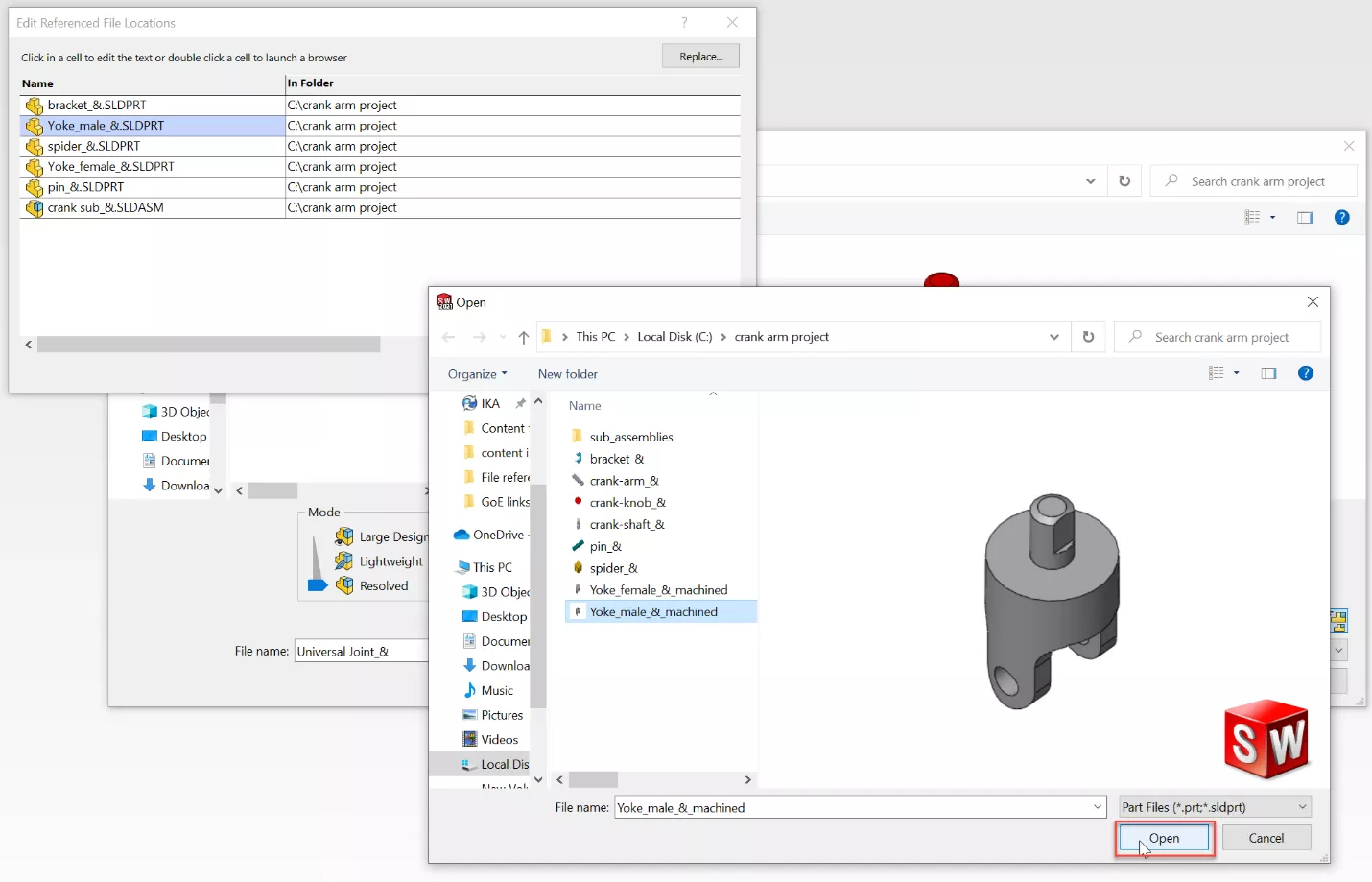
Finally the path for the subassembly.
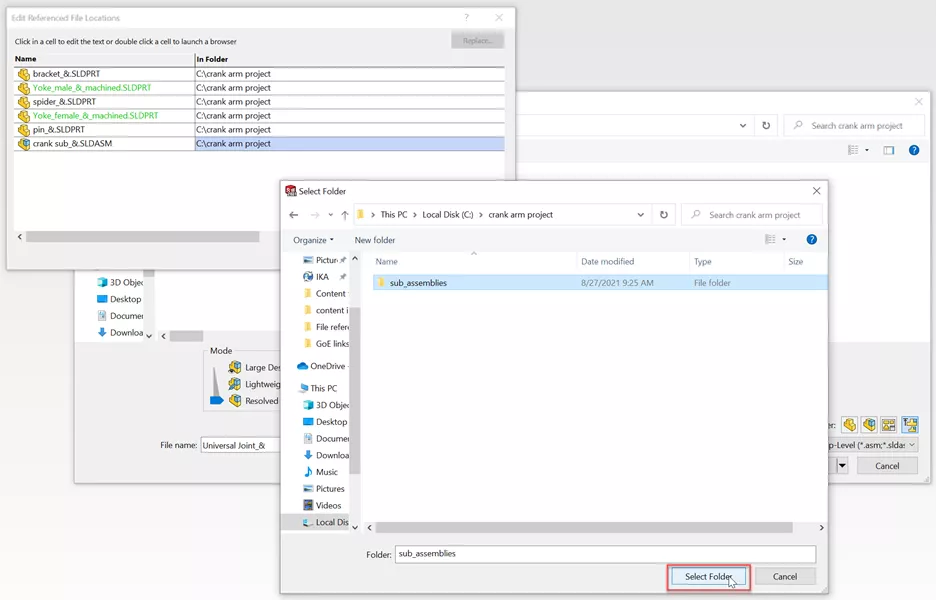
Now we can open the assembly.
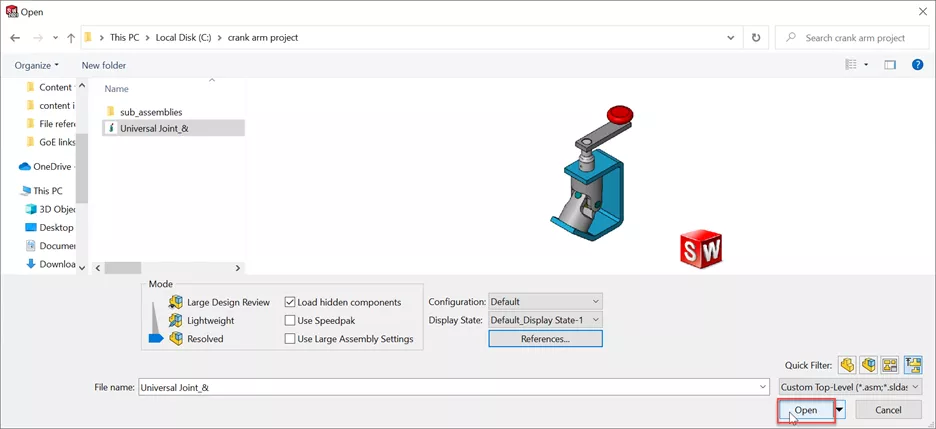
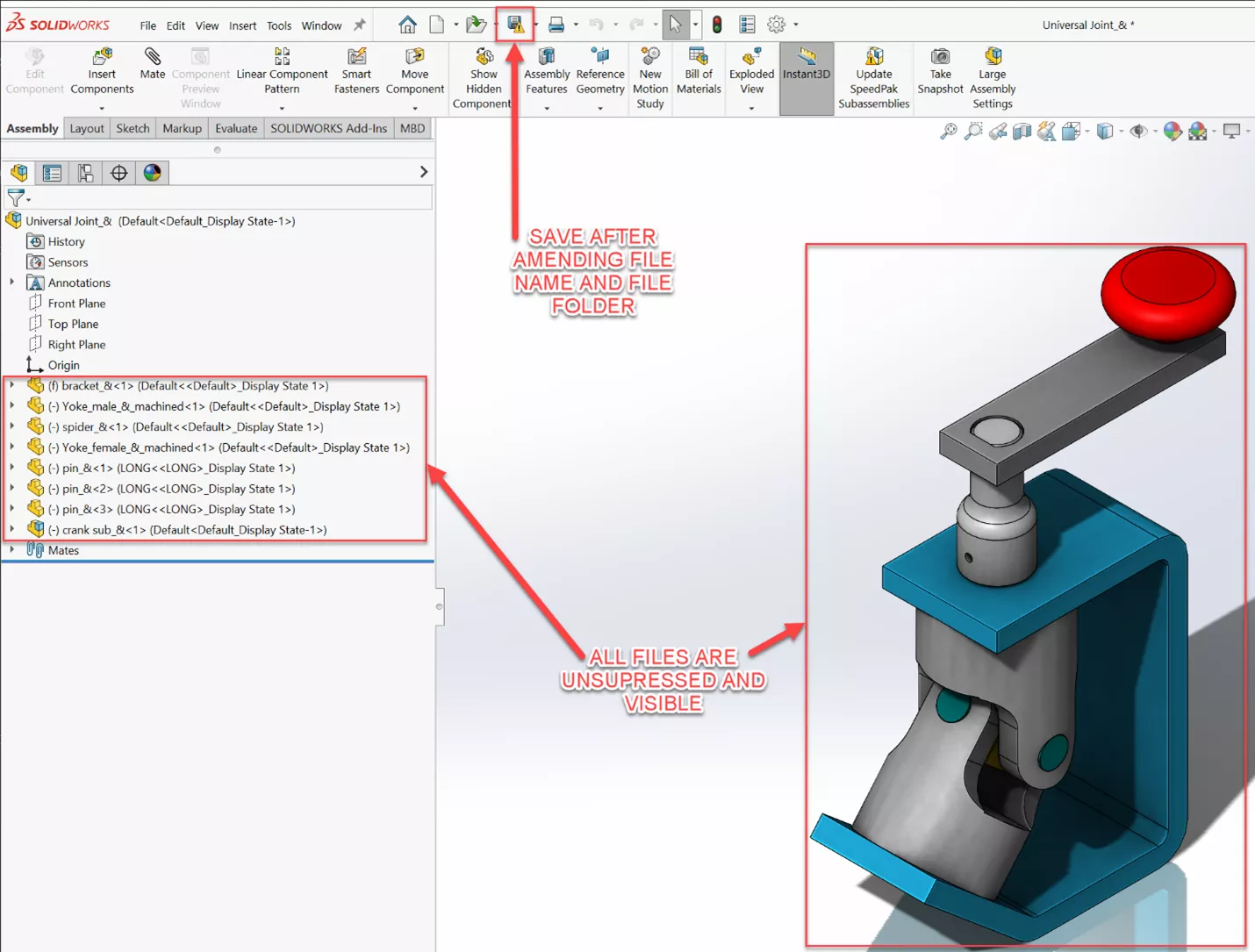
After we have made the amendments to the assembly and the drawing, we can then save the assembly and drawing. This will save the referencing changes we have created.
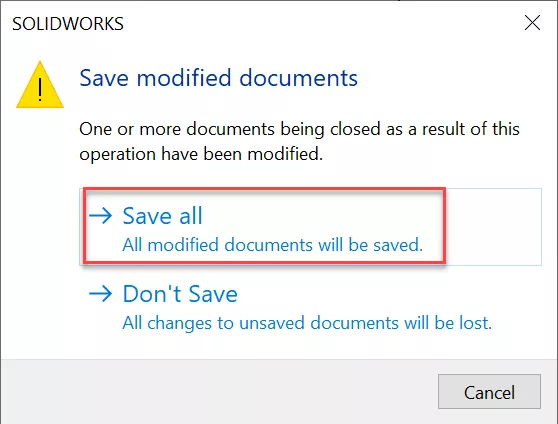
It is important to note that parts that are referenced in an assembly can only be reassociated with other parts, likewise subassemblies with other subassemblies.
It is not possible to substitute a part for a subassembly or vice versa. We will amend the file name and/or the path and then click Open to reestablish the links for these files.
More SOLIDWORKS Tutorials
SOLIDWORKS Sheet Metal Tab and Slot Tutorial
Mirror 2D Sketches in SOLIDWORKS: Mirror Entities & Dynamic Mirror Entities
SOLIDWORKS Rack and Pinion Mate Tutorial
Exporting Curved Surfaces in SOLIDWORKS to a DWG/DXF in 2 Steps
Creating Reference Planes in SOLIDWORKS: Offset, Angle, Mid, & Cylindrical Surface

About Matthew Kusz
Matthew Kusz is a Senior Technical Support Engineer at GoEngineer. When Matthew isn’t assisting customers with their engineering challenges, he spends his free time repairing antique watches/clocks, designing furniture, tending his aquariums and learning about bee keeping.
Get our wide array of technical resources delivered right to your inbox.
Unsubscribe at any time.