Optimizing SOLIDWORKS for Faster Performance
SOLIDWORKS 2020 Settings that Can Speed Things Up
The best way for optimizing SOLIDWORKS performance is to upgrade your computer to the latest and greatest supported hardware. You should also check to make sure your graphics card and driver are supported. You can find machine recommendations here, and you can even build your own super CAD computer with the best NVIDIA Quadro graphics card, fastest Intel chip, and as much ram as your motherboard can handle.
Not everyone wants to drop another 10k on a computer though, so here are some SOLIDWORKS settings you can cahnge to speed things up until you have the cash to upgrade. Keep in mind, changing these settings for faster performance does not mean it will improve modeling performance. In fact, some of these changes will actually compromise a degree of functionality (more on this later), so before we get started you should back up your current settings so you can reverse any changes you made that end up not working out.

#1. Launch Time and Add-ins That Load at Start Up
Slow start time? Check what add-ins are loading at start up. You can do this by selecting the drop-down menu next to Tools/Options and then add-ins. The window that pops up will show you the approximated load time for each, and allow you to choose which add-ins load automatically at start up. If you don’t use an add-in every time you launch SOLIDWORKS, then deselect it from this menu. Some add-ins, such as CAM, can cause longer launch times than others.
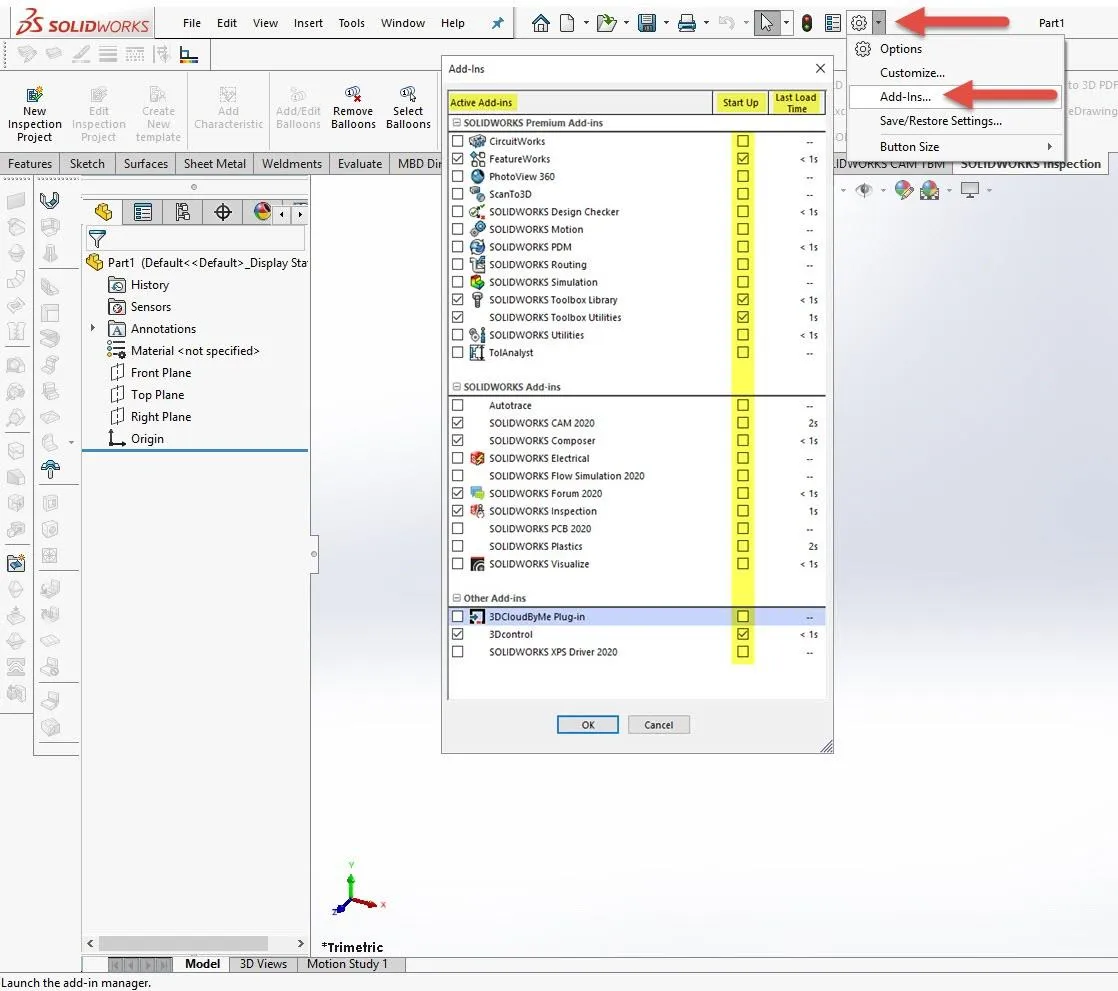
#2. Document Properties: Image Quality
One way to increase speed is to decrease image quality under Tools → Options → Document Properties. This is done by moving both slider bars to low (faster) and deselecting the boxes for Optimize edge length and Improve curve quality at higher settings.
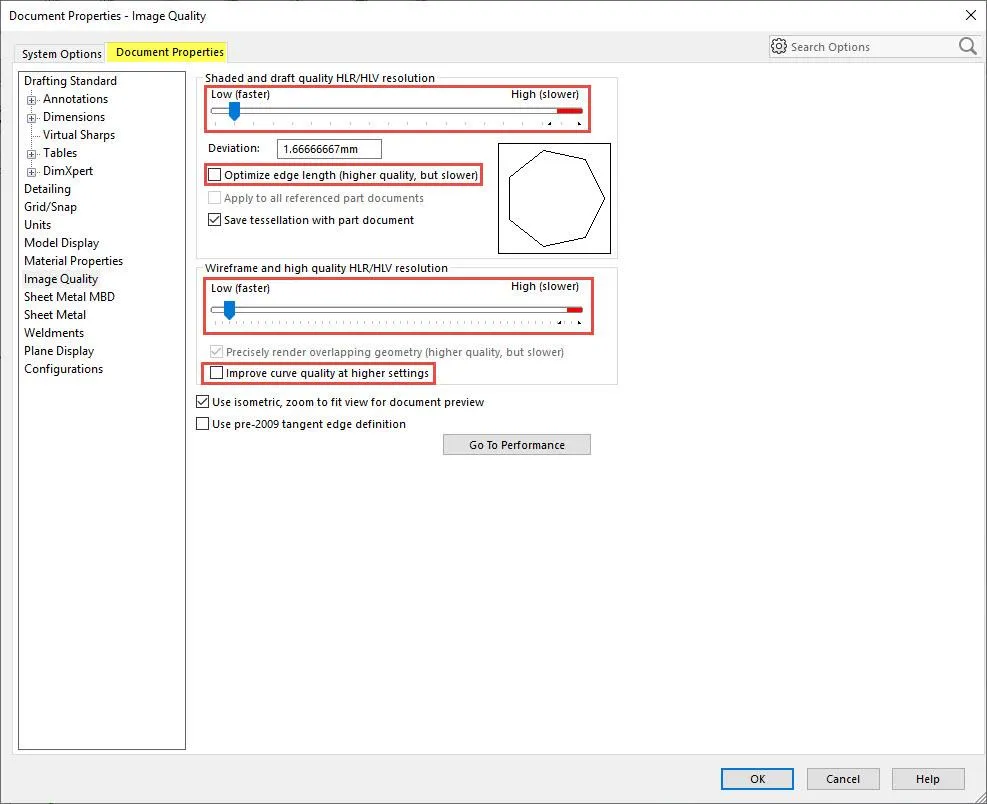
#3. System Options
Under Tools → Options → System Options, you will find a slew of settings that can be adjusted to increase speed.
General:
- Show thumbnail graphics in Windows Explorer: uncheck
- Enable feature freeze bar: check
- Rebuild errors: prompt
- Show latest technical alerts and news in the welcome dialog: uncheck
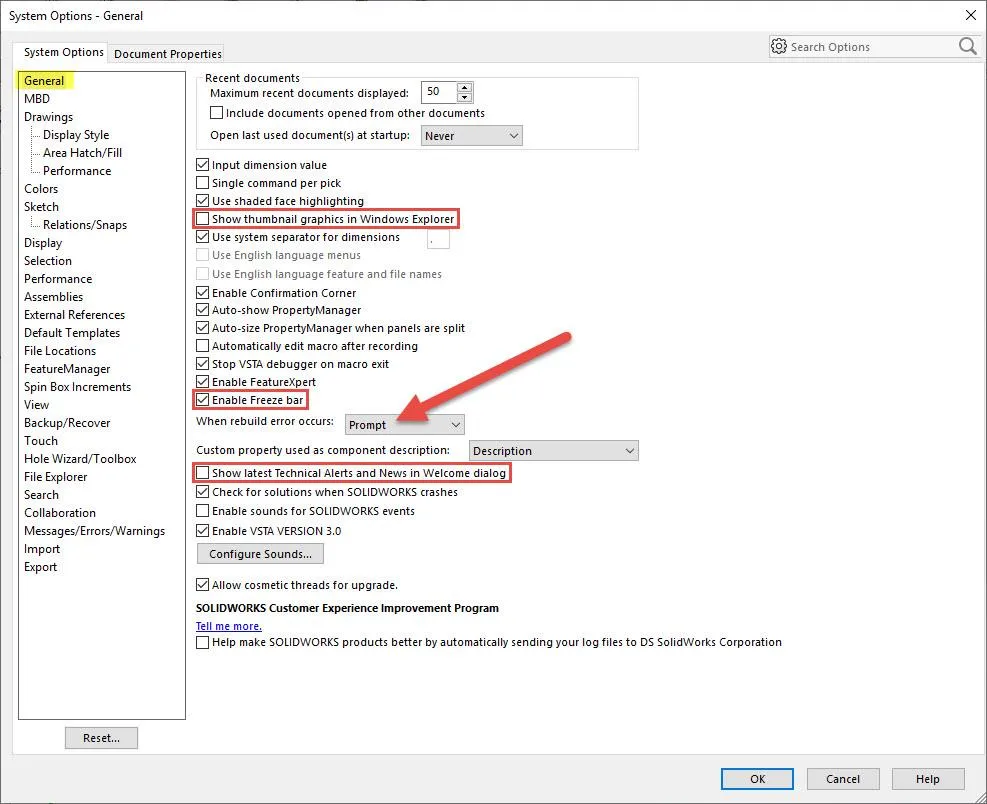
Drawings → Performance:
- Show contents while dragging drawing view: uncheck
- Allow auto-update when opening drawings: uncheck
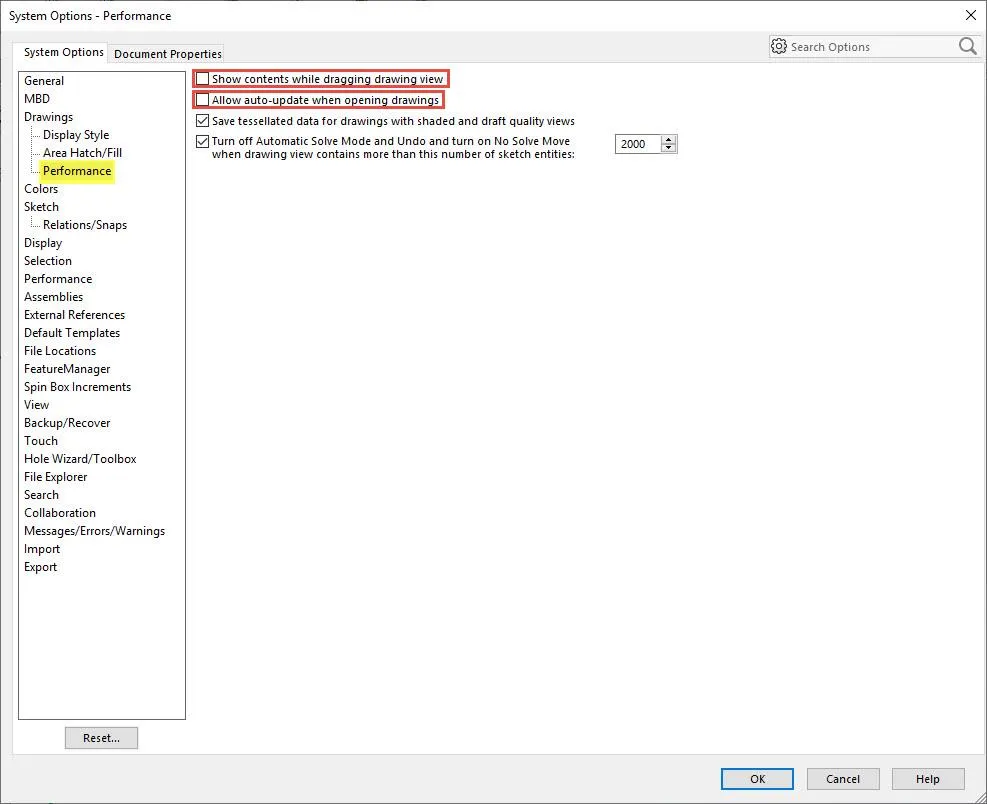
Drawings → Display Style:
- Edge quality for wireframe and hidden views: draft quality
- Edge quality for shaded edge views: draft quality
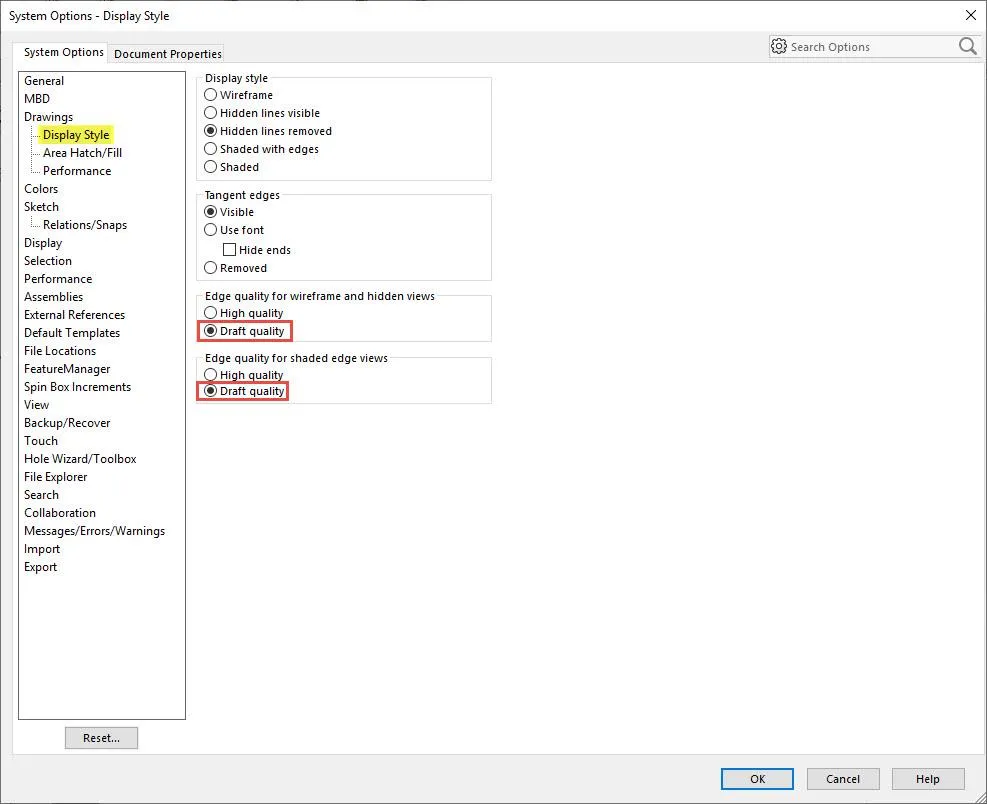
Colors:
- Background appearance: plain
- Use specified color for drawings paper color: check
- Use specified color for shaded with edges mode: check
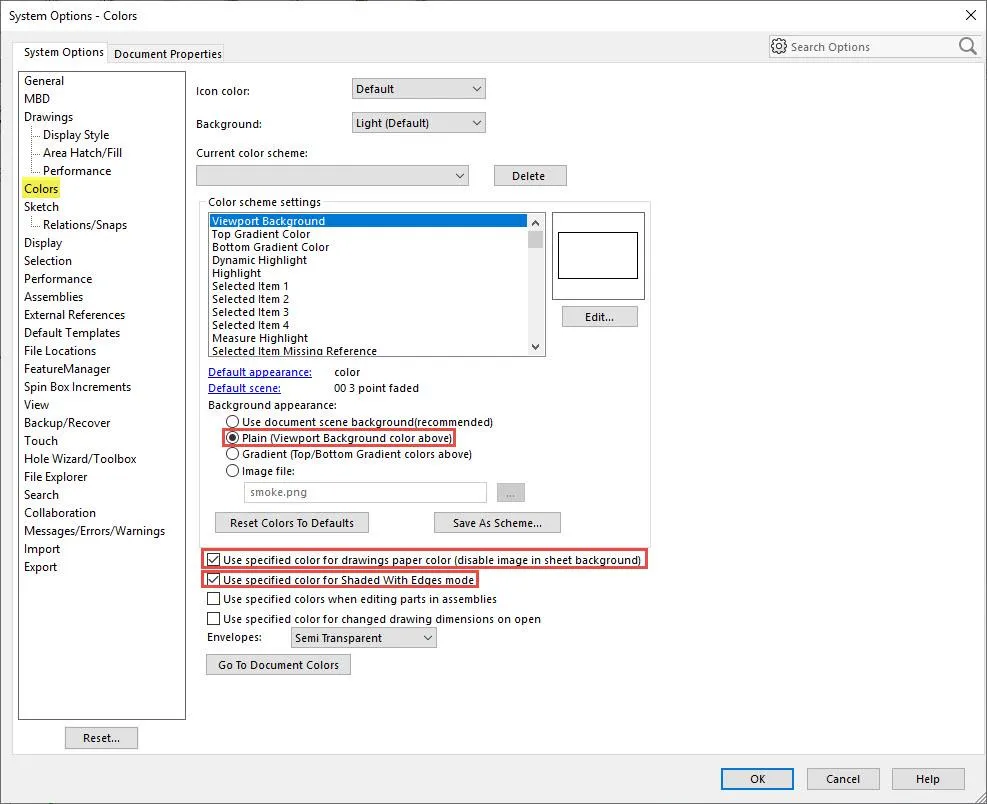
Display:
- Assembly transparency for in context edit: maintain assembly transparency
- Anti-aliasing: none
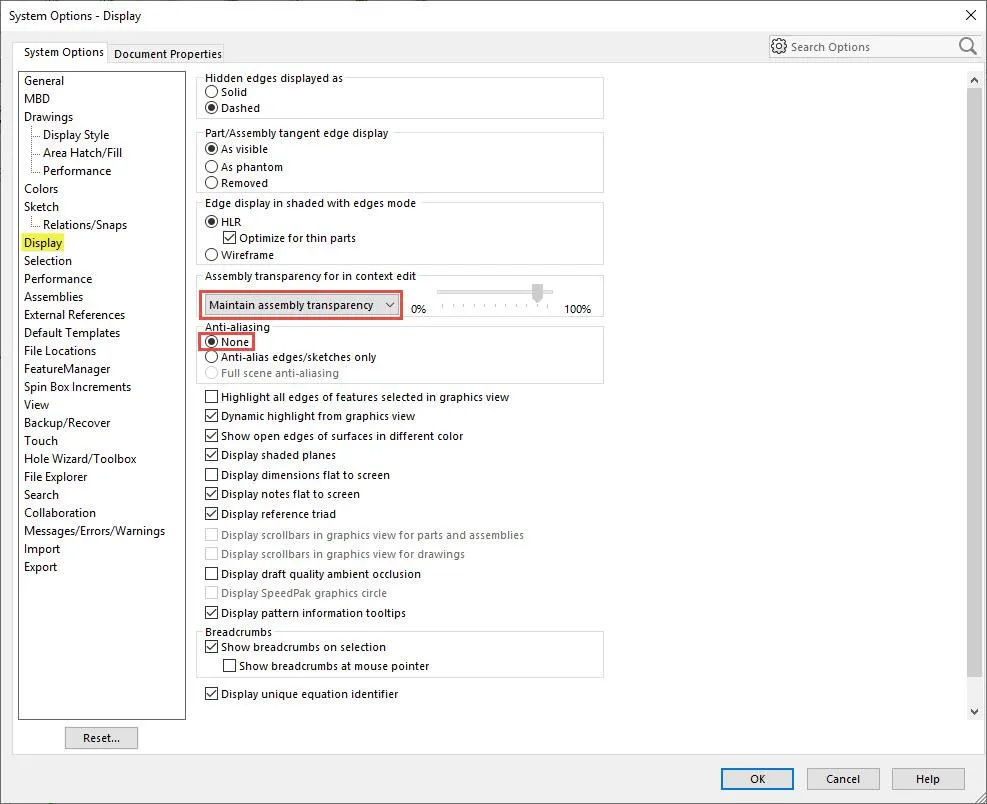
Performance:
Remember when I said some changes might compromise a bit of functionality? Well, these settings definitely qualify. Verification on rebuild is a feature that helps validate complex geometry, causing geometric errors to become apparent early on in the design process rather than later, but it means extra calculations. Automatically loading components lightweight causes only a subset of model information to be loaded (on an as-needed basis), which speeds things up, but doesn’t always give the results people want. Should you make these selections? How badly do you want to speed things up?
- Verification on rebuild: uncheck
- Transparency: uncheck both boxes
- Level of detail: off (or less)
- Assemblies → Automatically load components lightweight: check
- Check out of date lightweight components: indicate
- Resolve lightweight components: prompt
- Rebuild assembly on load: prompt
- Mate speed animation: off
- Use shaded preview: check
- Enhanced graphics performance: check (this one puts more load on your graphics card, if you have an underperforming card but everything else is great, you might want to uncheck this).
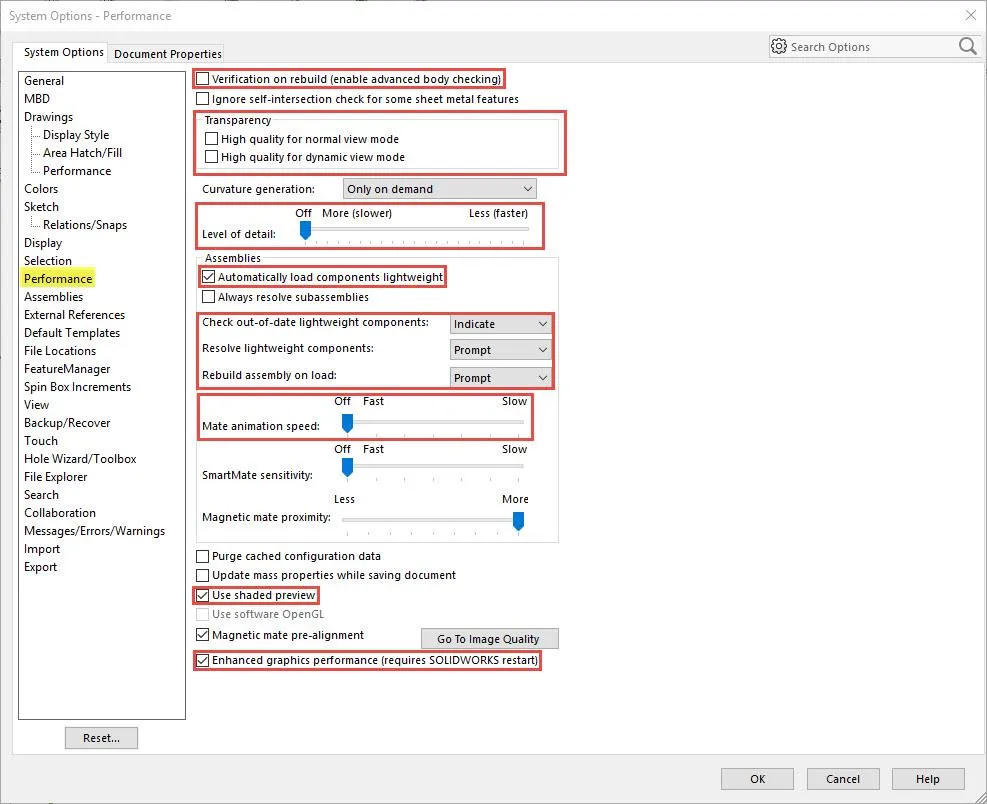
Assemblies:
- Prompt before changing mate alignments on edit: check (a good idea even if it doesn’t speed things up)
- Save new components to external files: check (again, just good practice)
- Opening a large assembly → Use lightweight mode: check, reduce to ~300
- Large assembly settings: check them all, except maybe ‘suspend automatic rebuild,’ which some users find annoying
- Envelope components → Automatically load lightweight: check
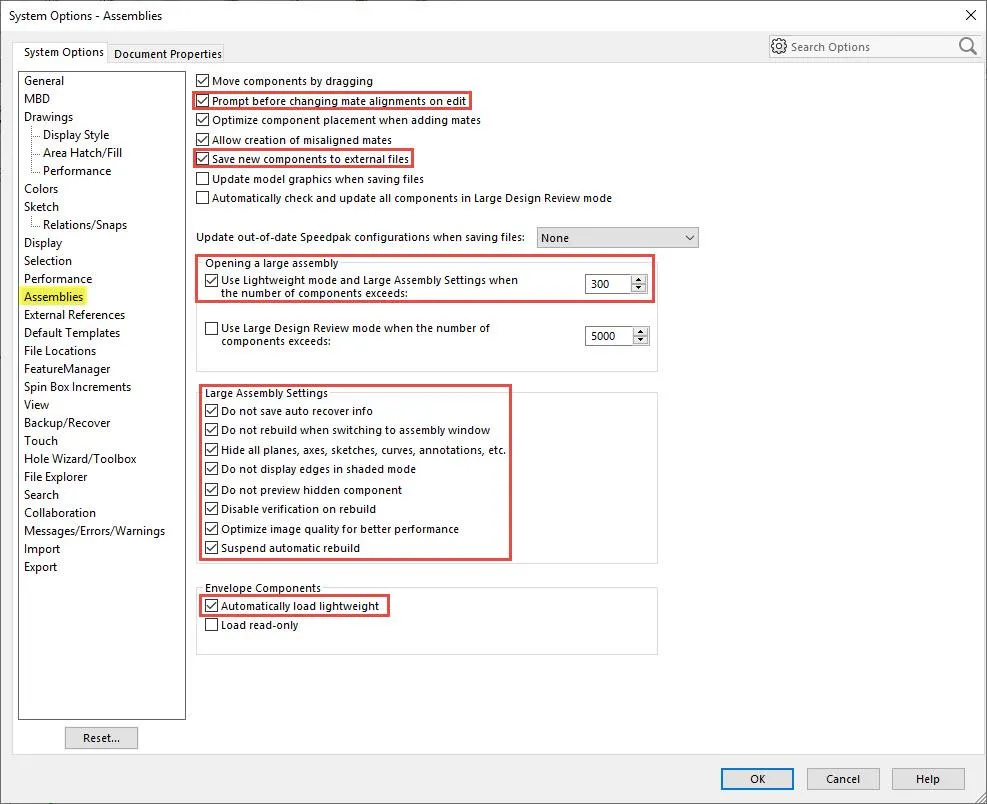
External References:
- Load referenced documents: prompt
- Search file locations for external references: uncheck

FeatureManager:
- Use transparent flyout FeatureManager tree in parts/assemblies: uncheck
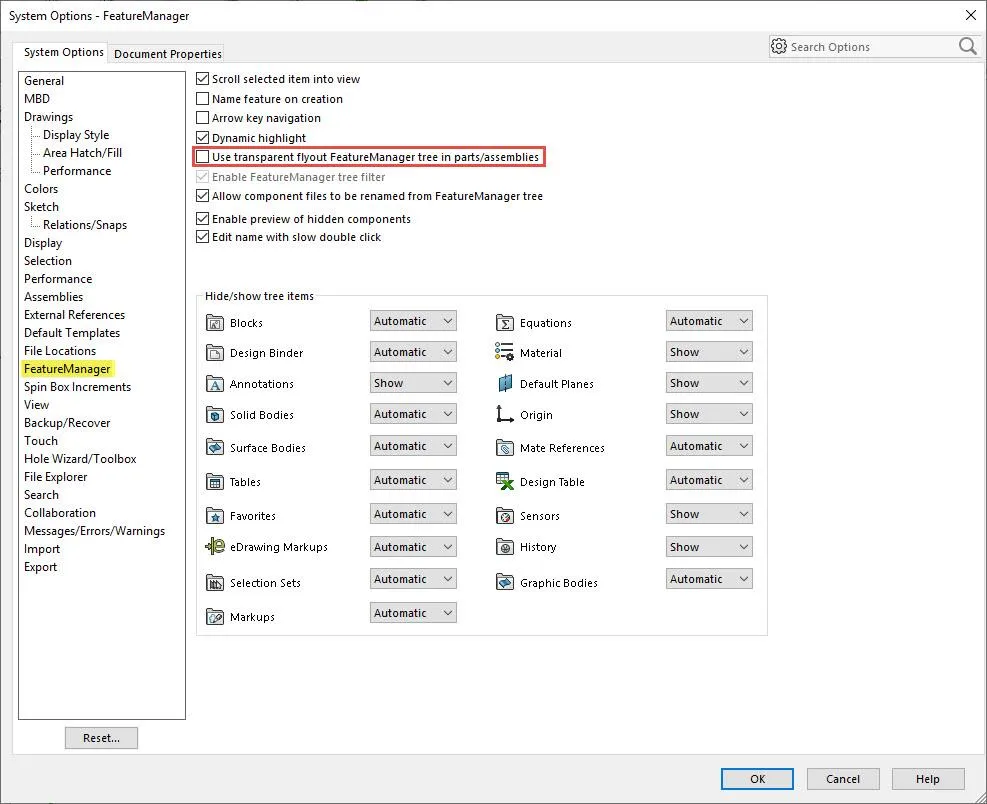
View:
- Zoom to fit when changing to standard views: uncheck
- Transitions: move all sliders to off
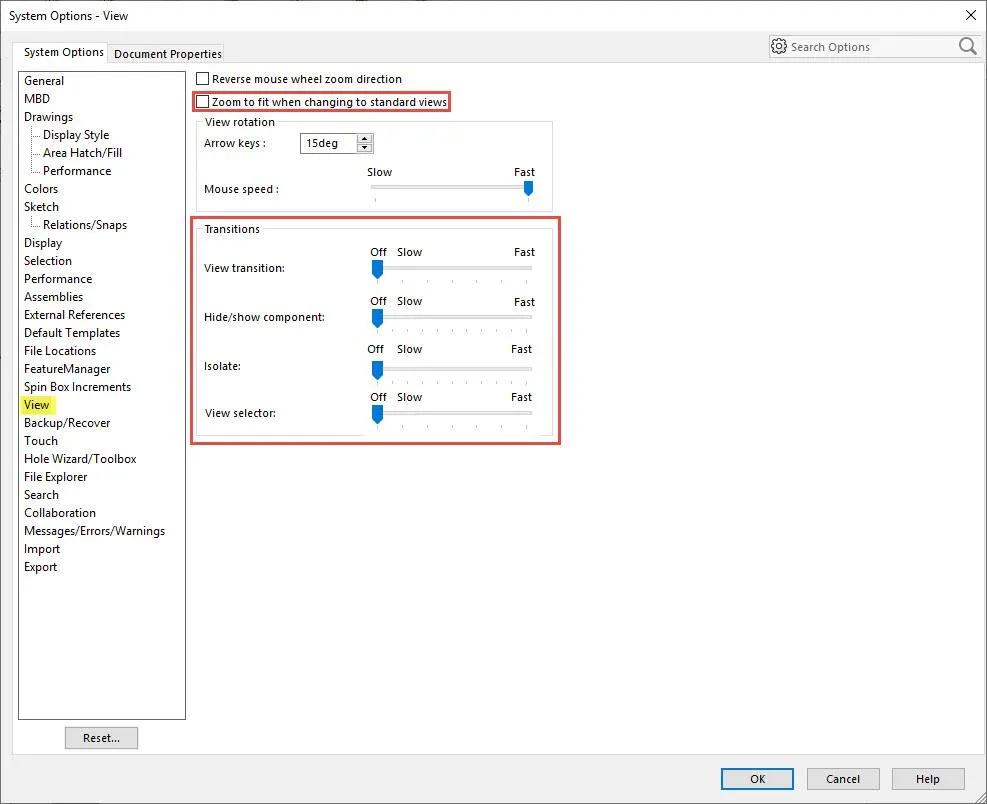
Search:
- Indexing performance: Index only when the computer is idle
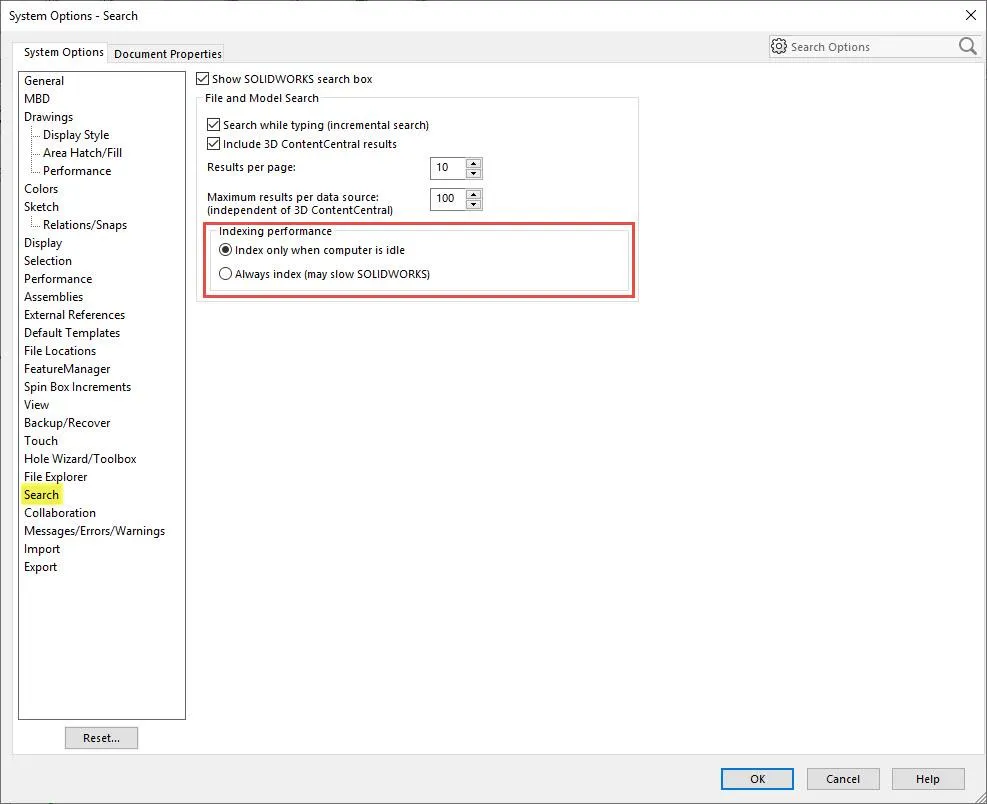
You’re Done!
You have now optimized SOLIDWORKS for faster performance. Take it for a test drive! If you don’t like some of the settings, you can always change them back. If you can’t remember which ones were which, you can reset them using the Reset button at the bottom of the System Options dialog box (below), or apply the previous settings that you saved before you began (you did save them, right?).
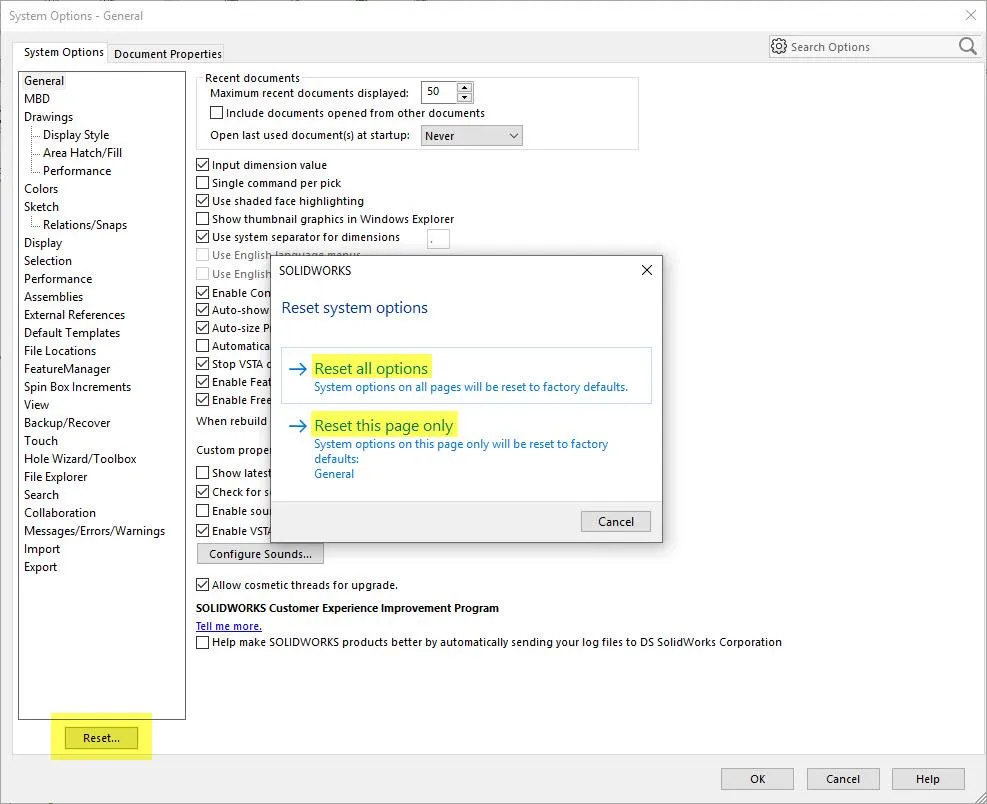

SOLIDWORKS CAD Cheat Sheet
Our SOLIDWORKS CAD Cheat Sheet, featuring over 90 tips and tricks, will help speed up your process.
More SOLIDWORKS Tips and Tricks
SOLIDWORKS Performance Evaluation Tool: User Guide
7 Ways to Improve SOLIDWORKS Large Assembly & Drawing Performance
SOLIDWORKS PDM 2020 Performance Improvements
SOLIDWORKS Design for Performancee with Patterns
To Thread or Not to Thread? Hyper Threading and SOLIDWORKS Performance

About Gary Ballentine
Gary Ballentine is a Mechanical Engineer based out of our Headquarters in Salt Lake City, Utah. He earned a Bachelor’s degree from the University of California, Davis, a certification in Technical Writing from San Francisco State University, and a Bachelor’s degree in Mechanical Engineering from the University of Utah. Gary has been part of the GoEngineer family since April 2019 as a Support Engineer and Certified SOLIDWORKS Instructor.
Get our wide array of technical resources delivered right to your inbox.
Unsubscribe at any time.
