Open SOLIDWORKS Assembly in a New Configuration
Have you ever had open an Assembly File with an error stating the file is corrupt? A useful tool in SOLIDWORKS can help determine what is corrupt: the Assembly File or one of the Reference Files.
Before opening the Assembly file is the option to open the Assembly in a New Configuration. There are a couple of options when using this tool that can be useful both in diagnosing a corrupt file and in simplifying an assembly for a computer to open.
Opening an Assembly in a New Configuration
To open an Assembly in a new configuration, with SOLIDWORKS running, go to File > Open.
Once the File Explorer is open, set the filter to show only Top-Level Assemblies. Select and highlight the Assembly to open in a new configuration.
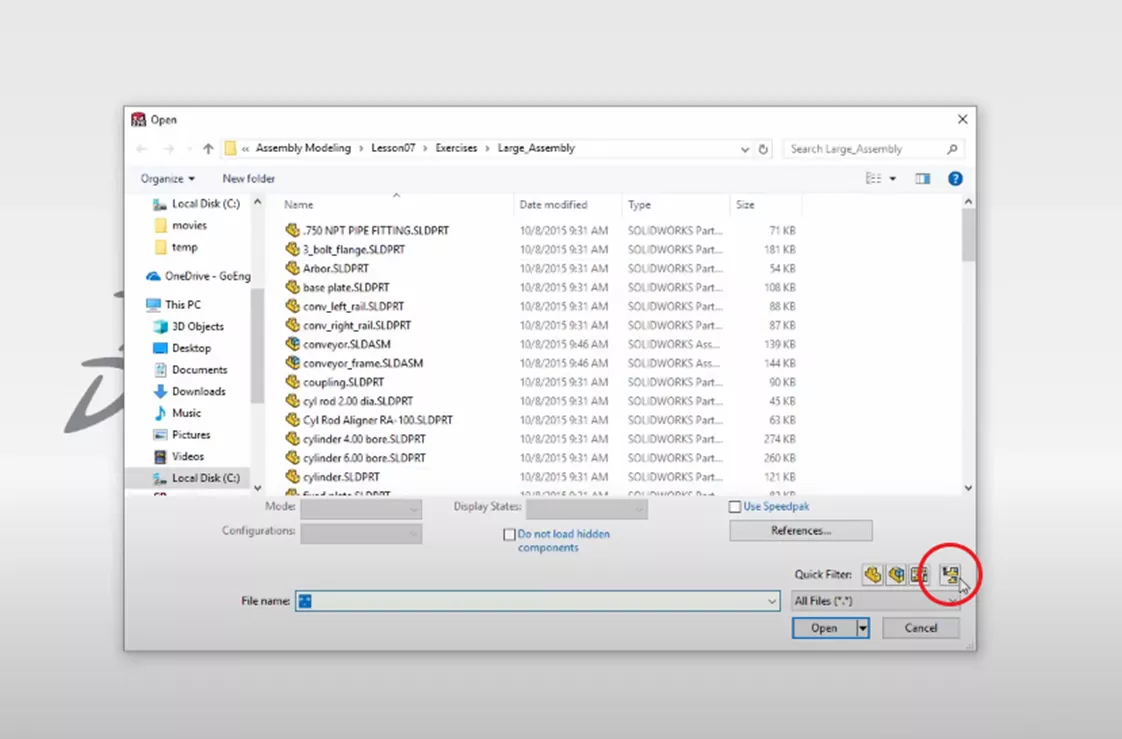
Once the Assembly is highlighted, select the Advanced option from the Configuration drop-down menu.
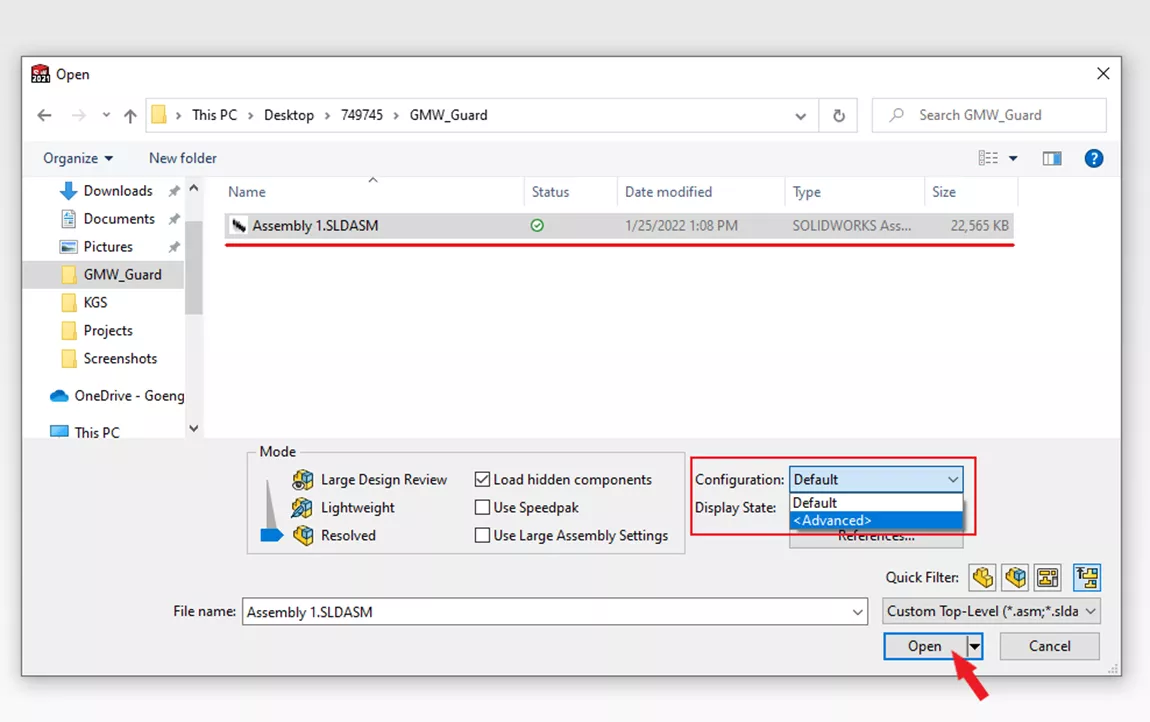
Click Open.
The Configure Document Dialogue Box will open with three options to choose from:
- Open Currently Selected Configuration opens the assembly in the configuration in which the assembly was last saved.
- New Configuration Showing All Referenced Models opens the assembly with all components resolved and unsuppressed.
- New Configuration Showing Assembly Structure Only opens the assembly with all components suppressed.
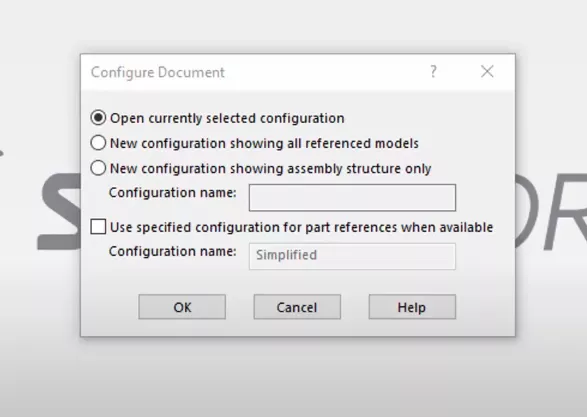
Using either of the latter two options requires giving the new configuration a name in the Configuration Name box.
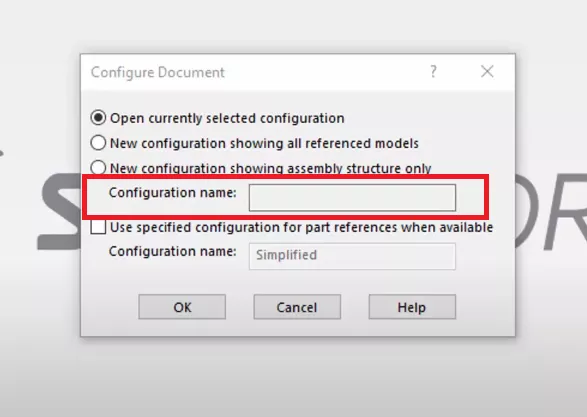
Along with the three options mentioned above, there is a secondary option that works in conjunction with any of the other three options.
Use Specified Configuration for Part References when Available
This option allows users to open the Assembly in a new configuration so that each part will reference a specific configuration if that configuration name is available.
For example, if we specify the configuration name as “Simplified”, every component in the Assembly that has a configuration named “Simplified”, will be opened in at configuration.
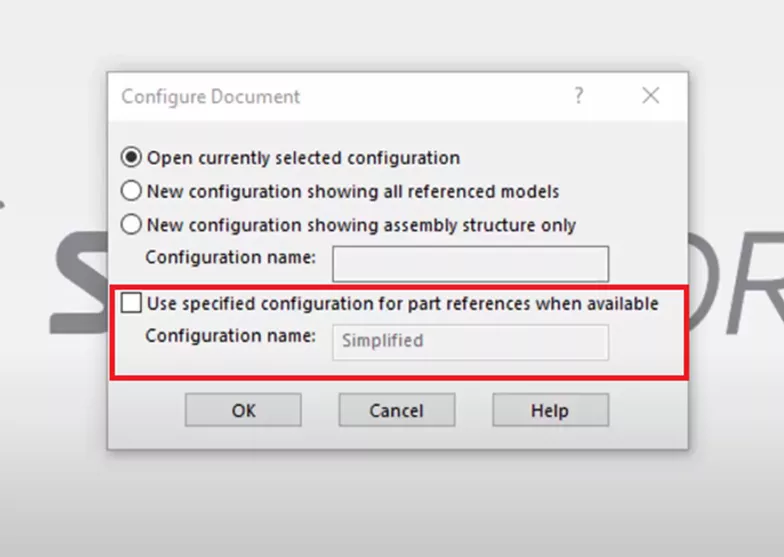
This can be useful as we can create simplified configurations of complex parts. Using this tool, we can then open the Assembly having every part in the simplified configuration. This helps with long load times and performance issues due to complex assemblies and components.
Diagnosing a Corrupted Assembly File Using the Open in a New Configuration Tool
If you’ve ever had an assembly file error stating that the file is corrupt, you'll likely understand the frustration that occurs. The Open in a New Configuration Tool can help determine if the entire assembly file is corrupt or if only a referenced file is corrupt.
To do so, follow the steps above to get to the Configuration Document Dialog Box.
Once the dialogue box is open, select the third option, New configuration showing assembly structure only.
Type in a new name in the Configuration Name box and click OK.
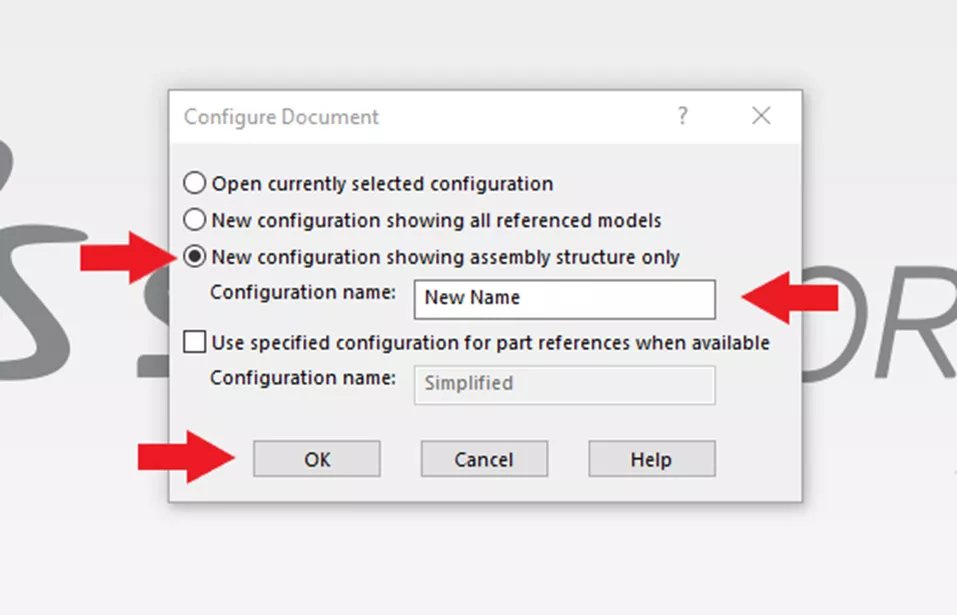
If the Assembly opens without error and all the components are suppressed, then it is safe to assume that the assembly file is not corrupt, but that one of the reference files is causing the corruption.
Once the assembly is open, notice how all the components in the feature are greyed out due to being suppressed. We can now unsuppress each component one at a time or in groups by right-clicking on the greyed-out component and selecting Unsuppress.
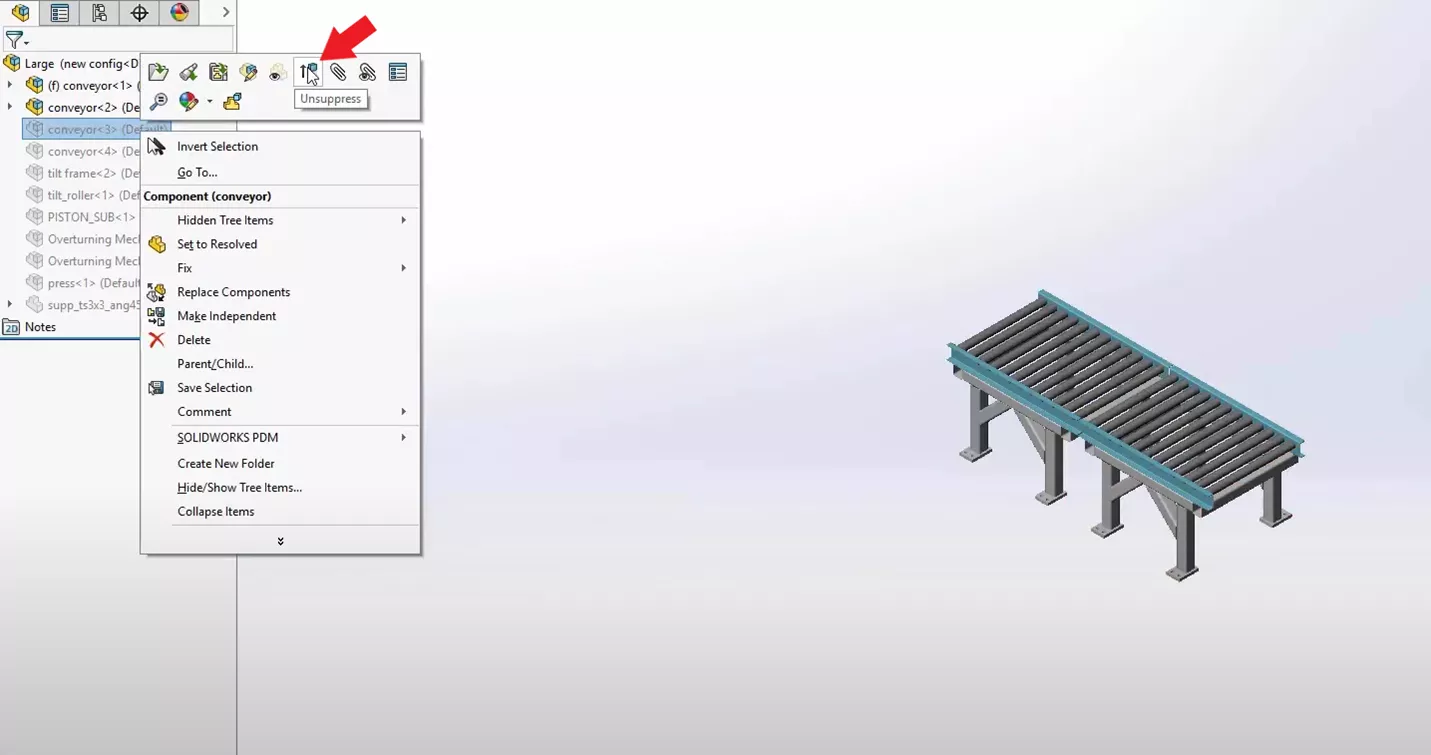
By unsuppressing components one at a time, we can determine if the components reference files are corrupt. If it loads into the assembly with no issue, the reference file is in working order.
By doing this with all suppressed components, we can eventually find the reference file that is potentially causing the corruption. Once the corrupt reference file is found, we can then repair the corrupt file or replace it with a new component file.
![]() Want to learn more? Check out this YouTube video for a detailed demonstration on how to use the SOLIDWORKS Open in New Configurations Tool.
Want to learn more? Check out this YouTube video for a detailed demonstration on how to use the SOLIDWORKS Open in New Configurations Tool.
More SOLIDWORKS Tutorials
How to Save a SOLIDWORKS Assembly as an STL File
Create a SOLIDWORKS Assembly from a Multibody Part
SOLIDWORKS Assembly Hole Series Explained
Save SOLIDWORKS Assembly as Part and Preserve Geometry References
About Kaden Sumsion
Kaden is a SOLIDWORKS Technical Support Engineer at GoEngineer.
Get our wide array of technical resources delivered right to your inbox.
Unsubscribe at any time.