Managing Local Cache in SOLIDWORKS PDM
What is a Local Cache?
When a file is retrieved from the SOLIDWORKS PDM file vault, a copy is placed in the local cache on the user’s local hard drive. To optimize disk space, users should regularly manage their cache and remove files that are no longer needed. This can be done through various methods, including removing local copies at check-in, clearing the local cache as needed, and configuring cache options to meet the needs of users and groups.
Remove a Local Copy at Check In
When checking in files, users have the option to remove the local copy. This option is ideal for users who do not expect to need the files again soon.
- The Remove Local Copy option in the Check In dialog box allows users to automatically delete the local copy of a file upon check-n by slecting the corresponding checkboxes.
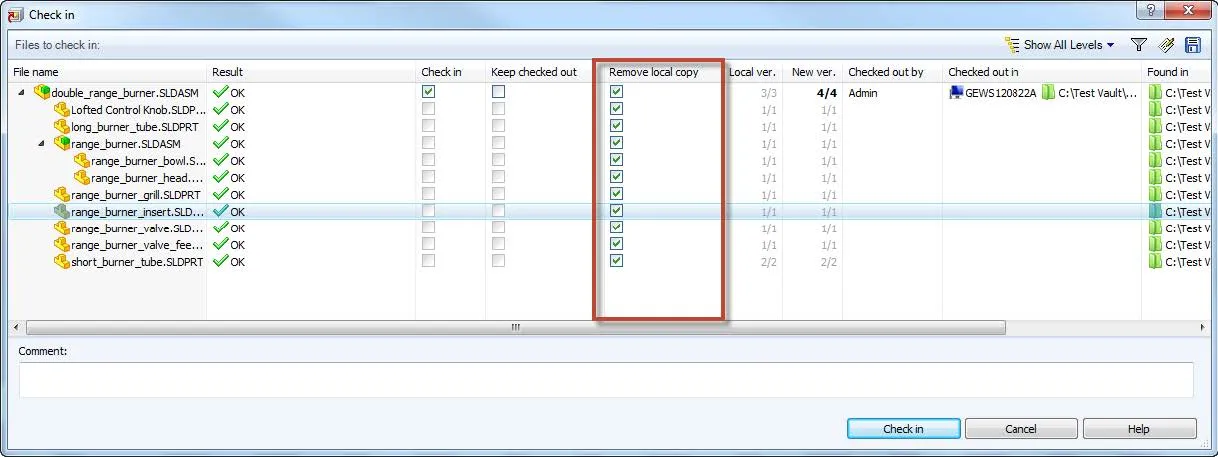
Clear Local Cache Command
The Clear Local Cache command allows users to remove cached files without the Check In dialog box. It removes all locally cached files that are not checked out from the selected folder and its subfolders.
To clear all locally cached files from your entire vault, log in to the vault, right-click the vault, and select Clear Local Cache…
Note: In later versions of Windows, you may need to select Show more options to access this menu.
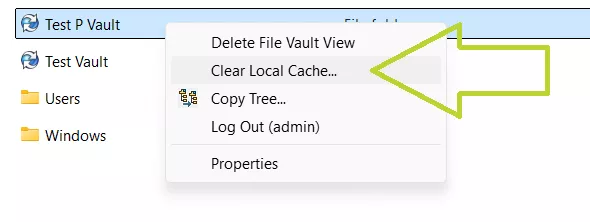
To clear the cached files from a specific folder and its subfolders, select a folder and navigate to Tools > Clear Local Cache. 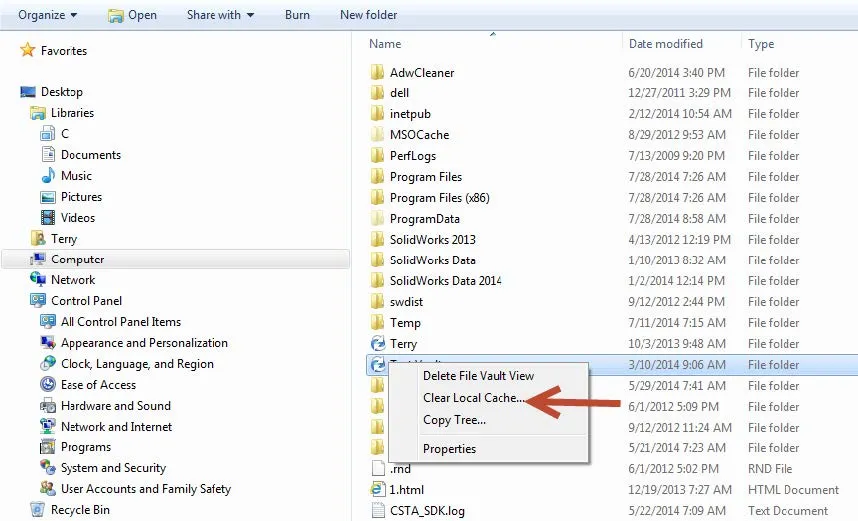
Cache Options
PDM Administrators can configure cache behavior for their users and groups through the PDM Administration app. Start by opening the properties for a user or group, then choose Cache Options, select a folder, and the cache options will be displayed towards the bottom of the screen. Any settings applied to a folder will also be inherited by its subfolders, so to apply the settings to the entire vault select the vault name itself as shown:
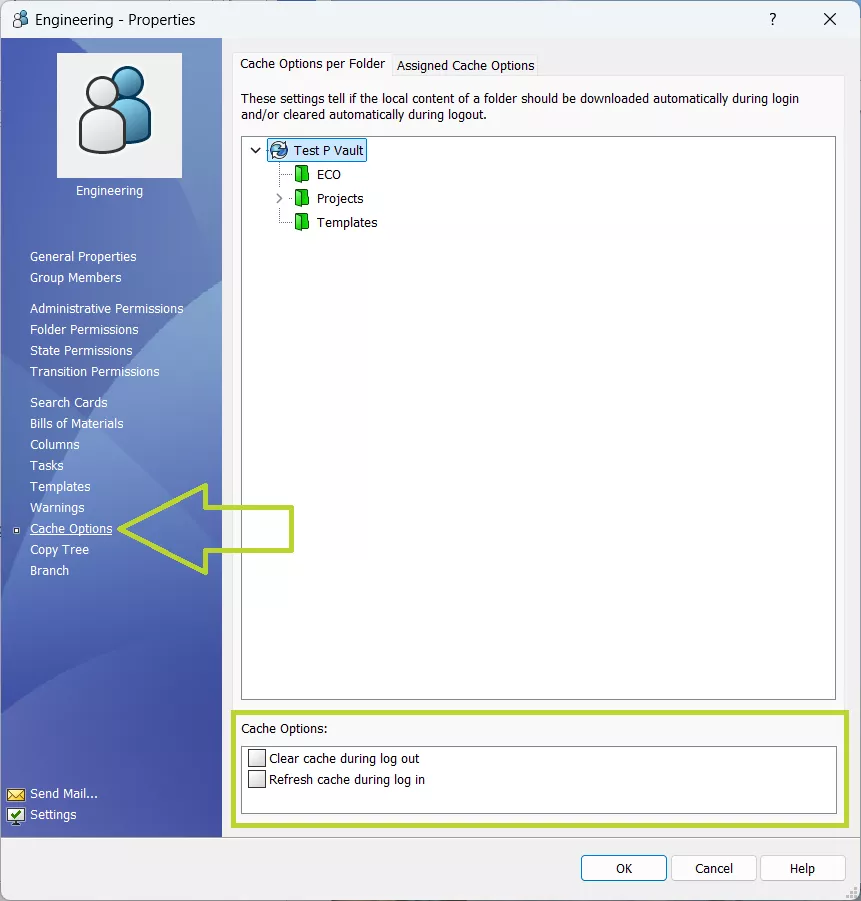
There are two cache options:
- Clear cache during log out removes all files that are not checked out when the user or group logs out, switches to offline mode, or shuts down their computer.
- Refresh cache during log in adds copies of all files to the user’s local cache for the selected folders. While this option ensures frequent folders are readily available, applying it to many folders, such as the entire vault, may lead to unnecessary cached files and slow down the system. This option is best used sparingly and for folders accessed frequently.
Summary
In SOLIDWORKS PDM, the local cache stores copies of retrieved files on a user’s hard drive, making proper management essential for optimizing disk space. Users can effectively manage their cache by removing local copies at check-in, clearing the local cache, configuring cache settings, or using a combination of these methods to maintain an efficient and organized workspace.
24 Tips to Master SOLIDWORKS PDM
SHORTCUTS ⋅ SEARCHING ⋅ PDM ADD-IN
24 of our expert tips to help you master using SOLIDWORKS PDM. Improve performance, find files faster, and work like a pro.
Editor's Note: This article was originally published in January 2014 and has been updated for accuracy and comprehensiveness.
Expand your SOLIDWORKS PDM Skillset
Enabling the SOLIDWORKS PDM Administrator Tool Shortcut
How to move Files to a New Workflow in SOLIDWORKS PDM
Locking a SOLIDWORKS PDM Vault Quick Tip
Creating Custom Column Sets in SOLIDWORKS PDM

About Cailin Jack
Cailin Jack is an Application Engineer at GoEngineer based out of Dallas, Texas. Cailin is a Certified SOLIDWORKS Expert (CSWE) and earned her Bachelor of Science degree in Mechanical Engineering from California State Polytechnic University-Pomona. She is a 3D Printing enthusiast and has been a long-time mentor of FIRST Robotics teams helping students ranging from K-12 build robots that compete in FIRST Robotics competitions.
Get our wide array of technical resources delivered right to your inbox.
Unsubscribe at any time.
