Installing SOLIDWORKS from an Email
So you’ve got your SOLIDWORKS download email, now what? Before beginning the download and installation process, make sure the computer you are planning to install SOLIDWORKS onto meets the minimum system requirements.
Related Article >> Best Workstations for SOLIDWORKS: Hardware Configurations
Clicking the Download Attachments link (2) will take you to the SharePoint website, where you will need to select your version of SOLIDWORKS to begin the download. The download is large (~20GB), so it may take a while, depending on your internet speed.
While that is downloading, click on the link for the 7-zip site (1) to download 7-zip.
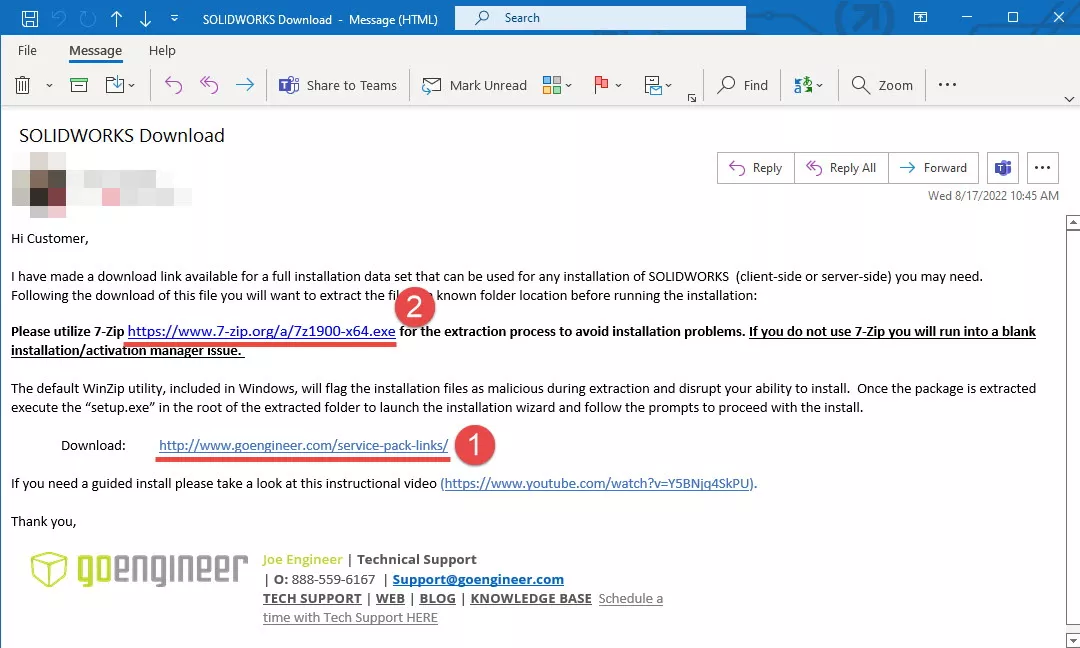
Figure 1. SOLIDWORKS ShareFile email
From the 7-zip site, choose the software version that is applicable to your needs; most likely it will be the 64-bit version (circled). Once downloaded, run the executable file to install 7-zip. Or if you have the SourceForge Download page for 7-zip wait for the download to begin.
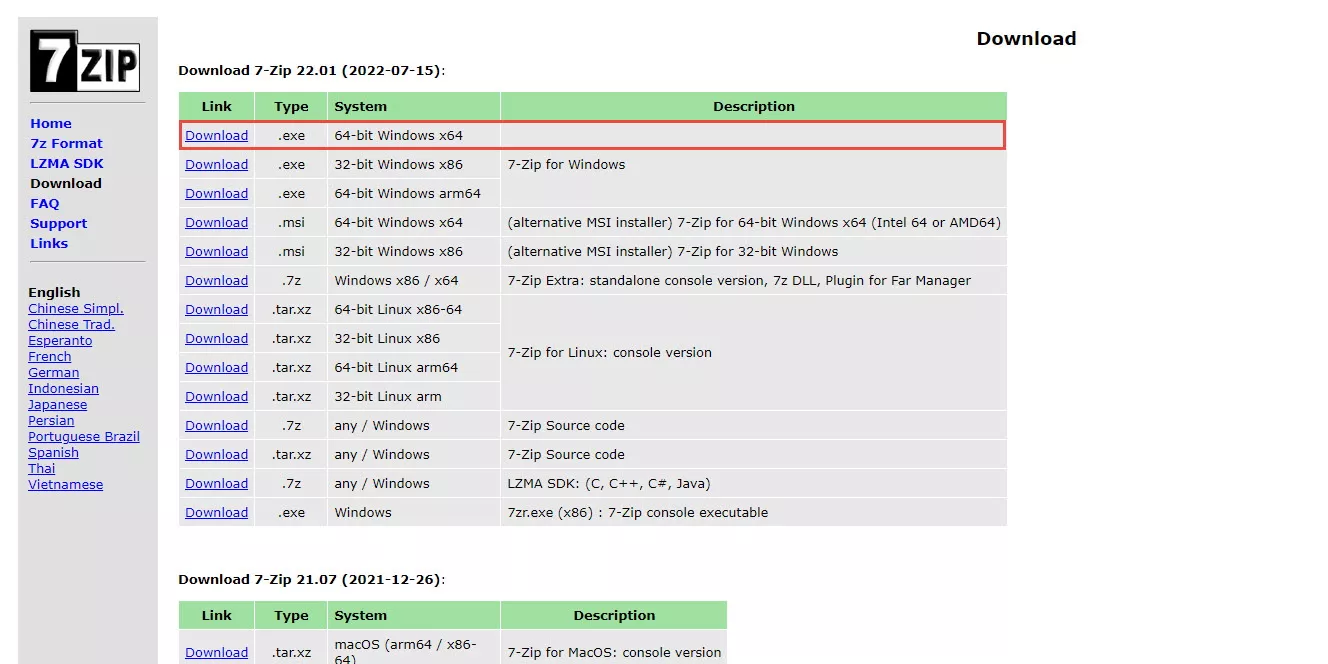
Figure 2. 7-zip website for downloads
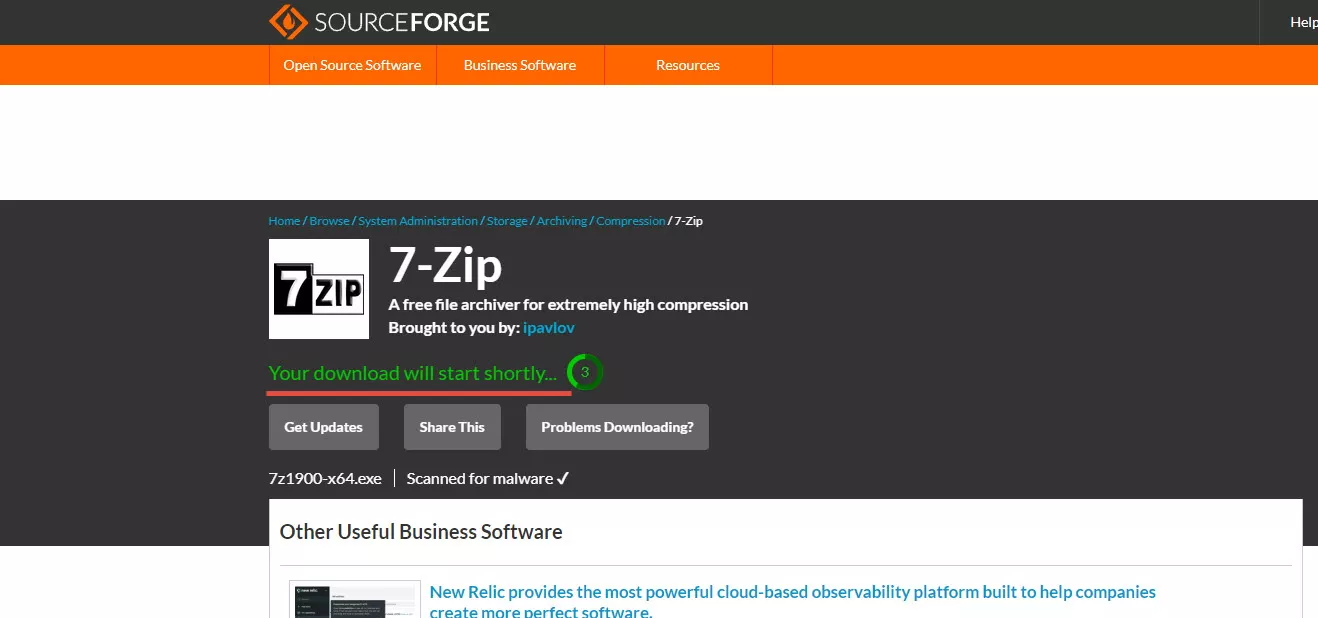
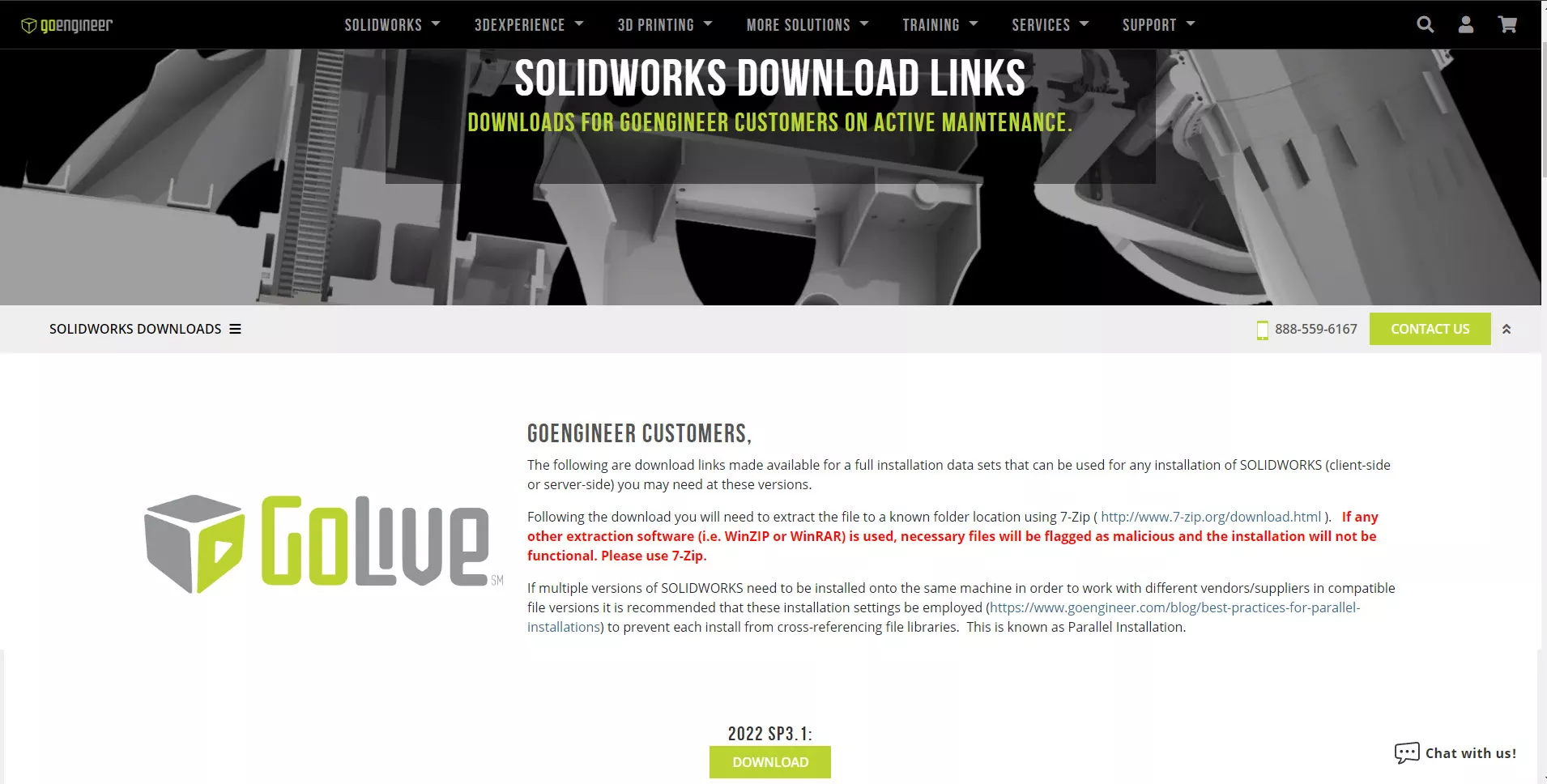
Once the SOLIDWORKS software is downloaded, right-mouse click the SOLIDWORKS zip file, select 7-Zip, and left-mouse click Extract Here/ Extract to, to extract the folder.
Next, open the SOLIDWORKS folder and find the setup.exe application.
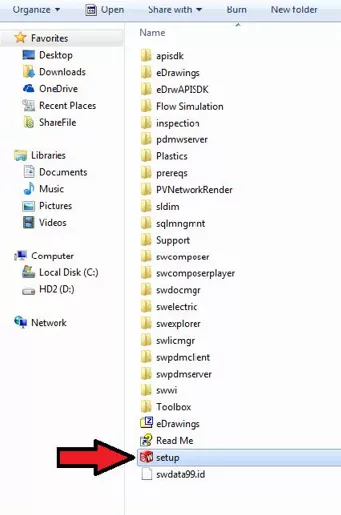
Figure 3. Extracted SOLIDWORKS folder
Right-mouse click setup.exe and select Run as Administrator. (Launches SOLIDWORKS Installation Manager).
In the SOLIDWORKS Installation Manager select Individual Installation and click Next.
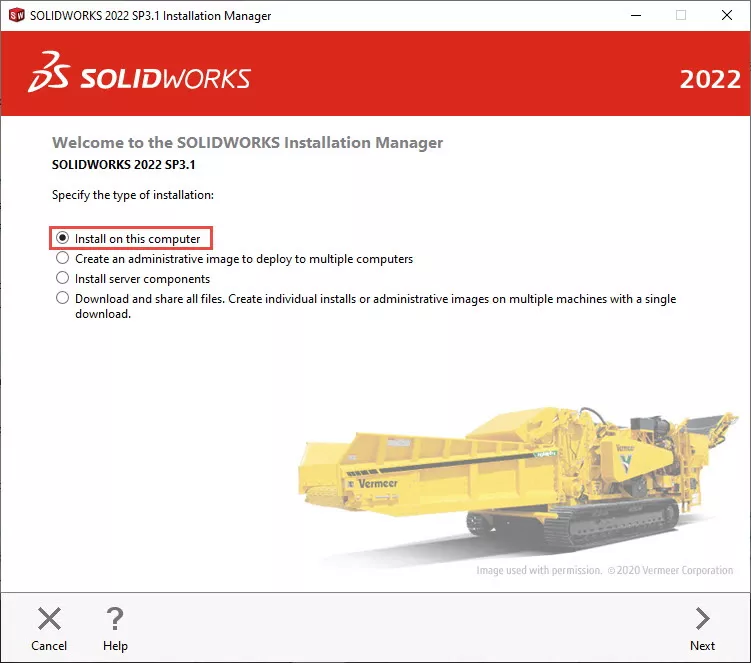
Figure 4. Installation Manager welcome screen
The Serial Number screen is where you will input your serial number (Trial or Purchased). Once your number is typed into the area correctly click Next.
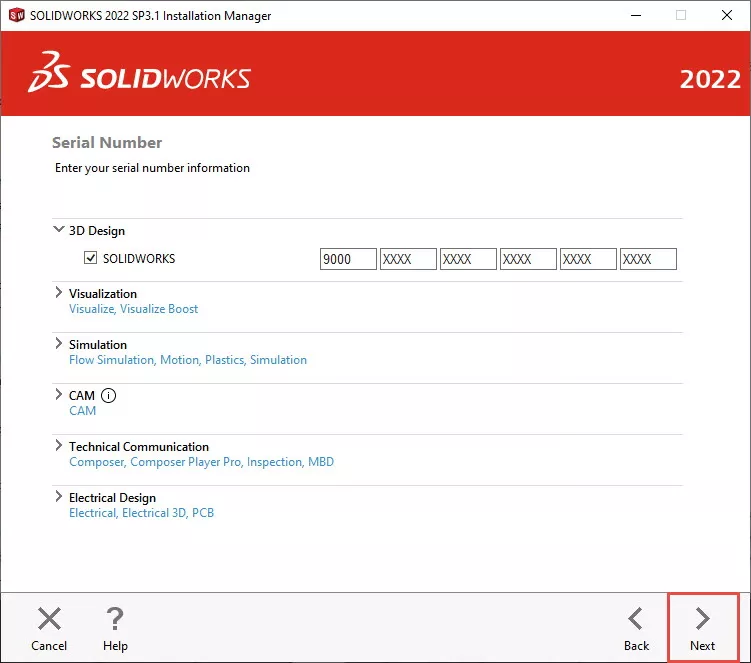
Figure 5. Serial Number input page
On the Product Selection page, you can check the software you want to install and uncheck the parts you do not need. Once done click Next.

Figure 6. Product Selection page
On the Summary page, you will be prompted to read and accept the License Agreement from SOLIDWORKS. This box must be checked in order to install the software.
- The Installation Location and Toolbox/Hole Wizard Options installation location can be changed.
- GoEngineer suggests changing the name of the installation to reflect the SOLIDWORKS version for future reference. In this case, I have changed them to reflect that this is the 2016 version.
- Once this is done, click Install Now in the bottom-right corner. This will initiate the installation. Once installed you can launch SOLIDWORKS and begin using it.
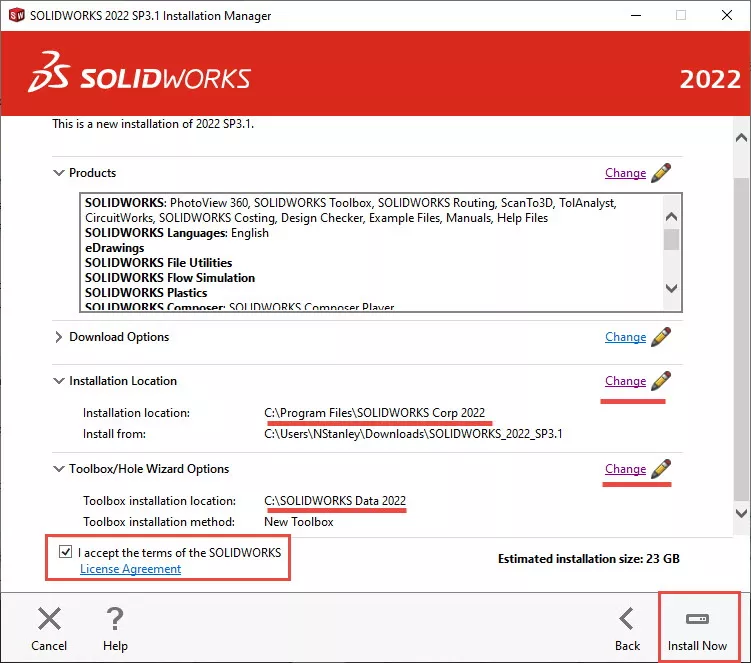
Figure 7. Summary page
Editor's Note: This article was originally published in February 2017 and has been updated for accuracy and comprehensiveness.
Expand Your SOLIDWORKS Skillset
How to Troubleshoot SOLIDWORKS Crashes
How to Deactivate SOLIDWORKS if You Cannot Launch it
SOLIDWORKS Basics: Crossing the Bridge from 2D to 3D
Ultimate Guide to SOLIDWORKS Licensing: Types, Activation, & Borrowing

About Brian Childree
Originally from Montana, Brian served in the US Air Force where he did machining and welding on A-10s and F-16s while stationed in Alaska and Afghanistan. He’s worked as a Design Engineer in multiple industries from medical, oil and gas, aerospace, consumer products and even interior lighting design. He graduated from the University of Utah’s Mechanical Engineering program and now works at GoEngineer as an Applications Engineer specializing in Simulation analysis.
Get our wide array of technical resources delivered right to your inbox.
Unsubscribe at any time.