How to Install SOLIDWORKS Add-in Licenses
In this guide, we show how to install SOLIDWORKS add-in liceneses by adding serial numbers to the SOLIDWORKS Installation Manager for your purchased SOLIDWORKS add-ins.
Perform a Modify Installation
To add serial numbers to the SOLIDWORKS Installation Manager, you will have to perform a Modify installation through the Programs and Features utility in Windows. To find the Programs and Features utility, open the Control Panel. Next, select Programs and Features from the Programs section.

From the list of installed programs, find the SOLIDWORKS installation, select it, and click Change.
Note: Do NOT Select Uninstall. If the only option available is Uninstall, then your SOLIDWORKS was installed using an Administrative Image. Refer to the end of this article for next step details for Administrative Images.)
SOLIDWORKS Installation Manager
The SOLIDWORKS Installation Manager will now launch. Select the top option, Modify the individual installation, and click Next.

On the Serial Number screen of the Installation Manager, you can now enter the serial number next to the SOLIDWORKS add-in you want to install. (CRTL+V will paste the serial number into the six boxes.)

After entering the new serial number, click Next through the rest of the installation screens without making any further changes. Accept the terms of SOLIDWORKS, then click Modify Now to complete the process.
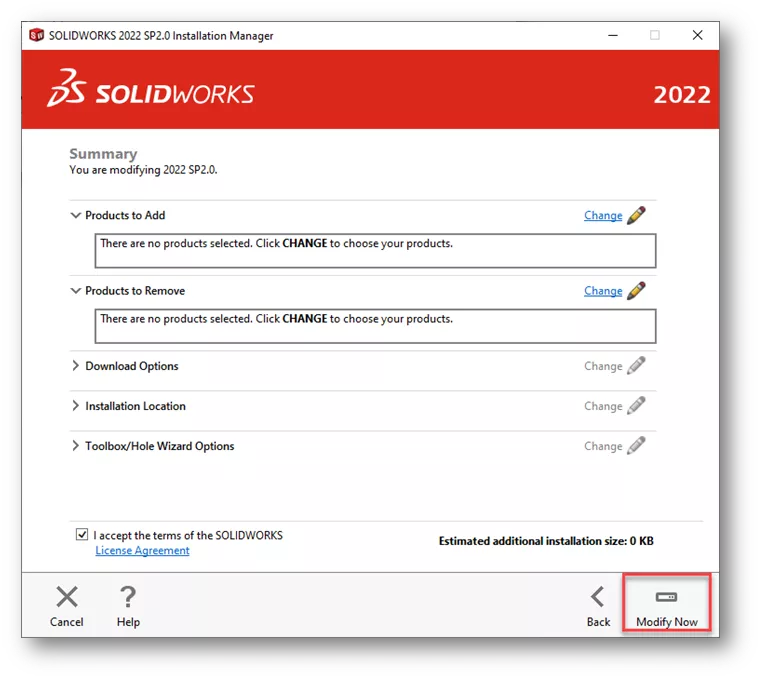
Administrative Images
When selecting your SOLIDWORKS installation in the Programs and Features dialog, if the only option available to you is Uninstall then your license was installed with an Administrative Image.
You will need to use the Administrative Image Option Editor and click Change to add serial numbers, then deploy the image to your computer.
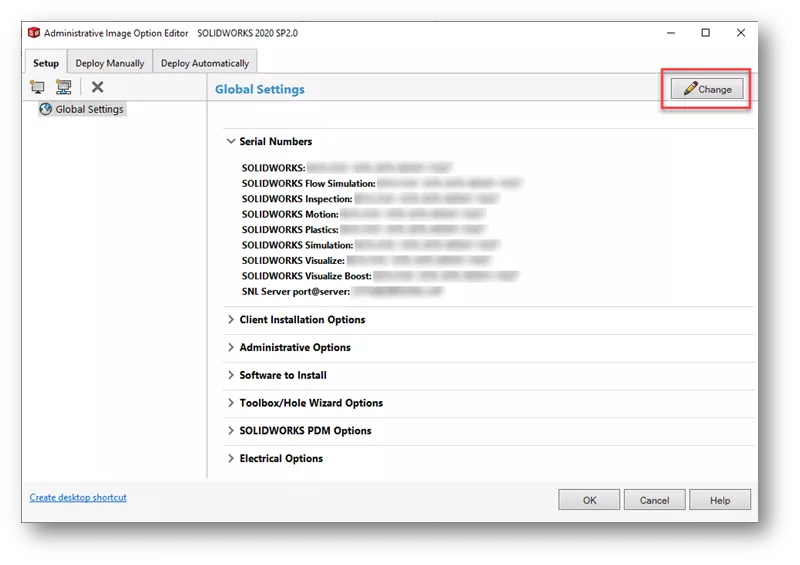
I hope you found this tutorial helpful. To learn more about SOLIDWORKS, check out the links below.
More SOLIDWORKS Tutorials
Ultimate Guide to SOLIDWORKS Licensing: Types, Activation, & Borrowing
Decoding Your SOLIDWORKS Serial Numbers
SOLIDWORKS License Manager Tutorial
How to Update Your SOLIDWORKS License Server with Newly Purchased Seats

About Zach Brown
Zach Brown is a certified SOLIDWORKS Expert and a Technical Support Engineer. Prior to working at GoEngineer, he spent 15 years as a mechanical designer, CAD support tech, and instructor using SOLIDWORKS. His hobbies include playing guitar, riding motorcycles, and skiing.
Get our wide array of technical resources delivered right to your inbox.
Unsubscribe at any time.