Feature Feud: SOLIDWORKS PDM Rollback vs Checking in a Previous Version
In this SOLIDWORKS PDM tutorial, we look at the difference between Rollback and checking in a previous version of a file. Both processes allow you to use an older version of a file as the latest version, but they have unique limitations and uses. Let’s look at both features, their differences, and how they should be used.
What is the SOLIDWORKS PDM Rollback Feature?
Rollback is a command in SOLIDWORKS PDM that is controlled by permissions. Rollback allows users to undo the version of a file or roll a file back in time. Rolling back a file reverts the file back to a selected place in time from the file’s history. Rolling back can also delete revisions and workflow transitions from that file.
An example of a good use of Rollback is if you’ve made a mistake and transitioned a file to a released state before it was ready. Using the Rollback functionality can return a file to a previous version.
How to Rollback a File
To perform Rollback, first select the file you’d like to roll back and Right Click > History. (Figure 1)
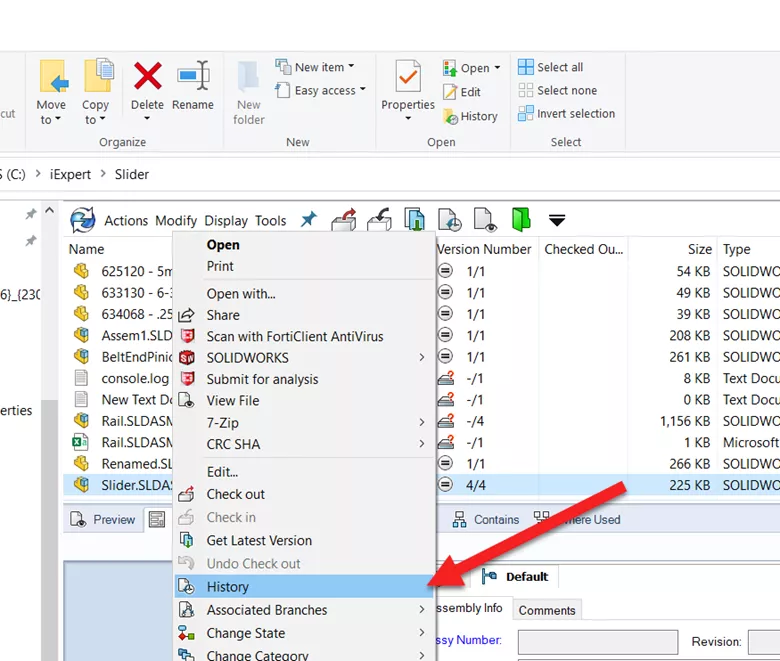
Figure 1: Accessing the file history
Select the version you’d like to roll back to and select Rollback. (Figure 2)
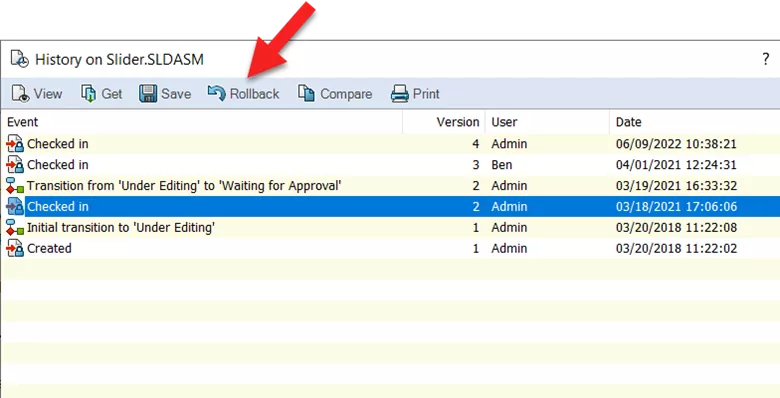
Figure 2: Rolling back to a previous version
Select if you only want to rollback that file or that file and its references. (Figure 3)
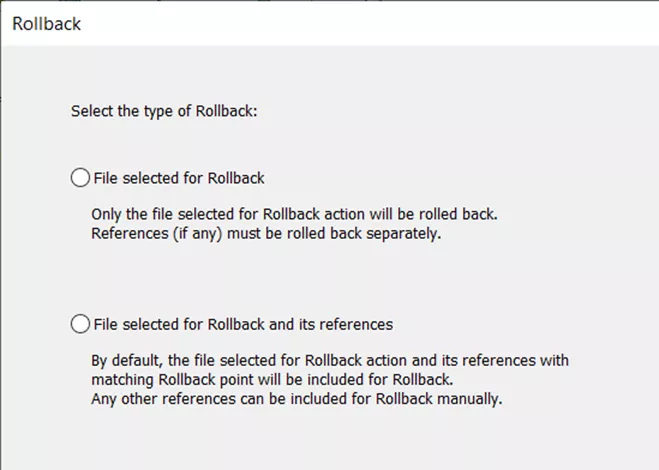
Figure 3: Only selected file or it with its references
The next window shows what referenced files will be affected. If an assembly is being rolled back, the components will be listed on what will roll back as well. (Figure 4)
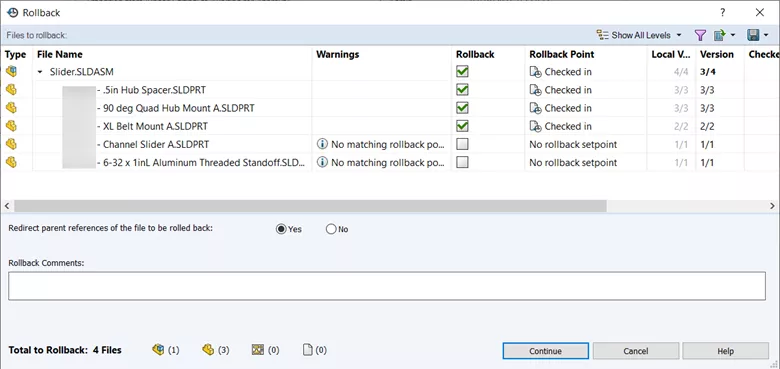
Figure 4: Rolling back with references
The next window shows which files will be rolled back and a warning that the rollback will permanently delete the file after the rollback point. (Figure 5)
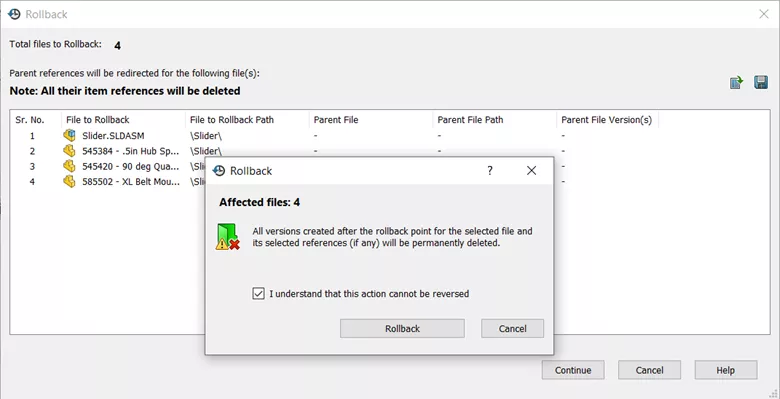
Figure 5: Understanding that this cannot be reversed
Back at the file’s history window you’ll see the rollback event and the comment. (Figure 6)
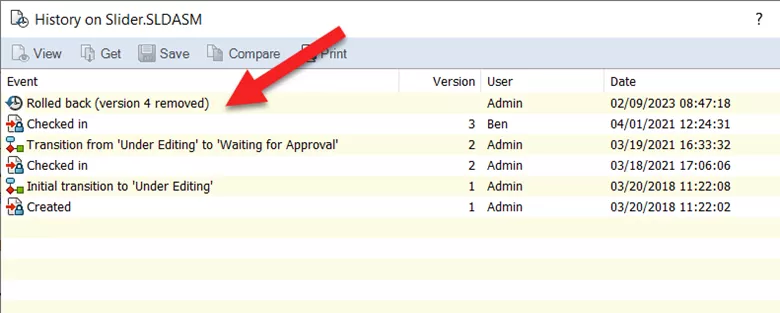
Figure 6: File history with rollback
Checking in a Previous Version of a File
An alternative to the rollback feature is using a previous version of a file. This method achieves the same result without having to delete any files. A limitation of this is that the files remain in the same workflow state as they were.
In this example, there are two versions: Version 3 with a cutout and Version 2 without the cutout. The file is in the Work in Progress state and we would like it to revert to Version 2. If we use the Rollback feature, it will delete Version 3. But, we would like to keep it to have a reference to its design history. (Figure 7)
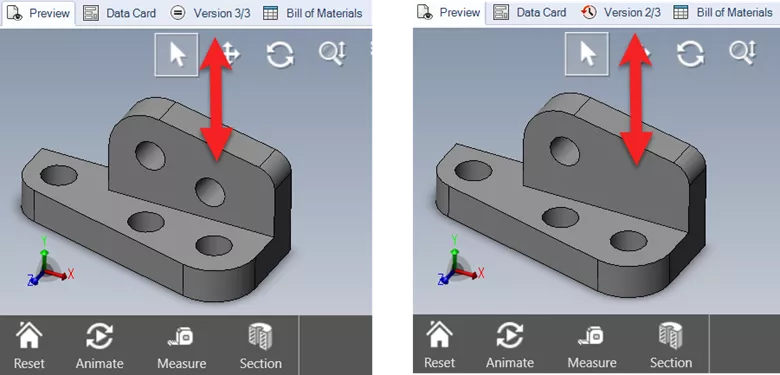
Figure 7: File history with rollback
Check out the file which will get the latest version of the file (3/3) onto the Local View. Now right click the file and select Get Version 2. (Figure 8)
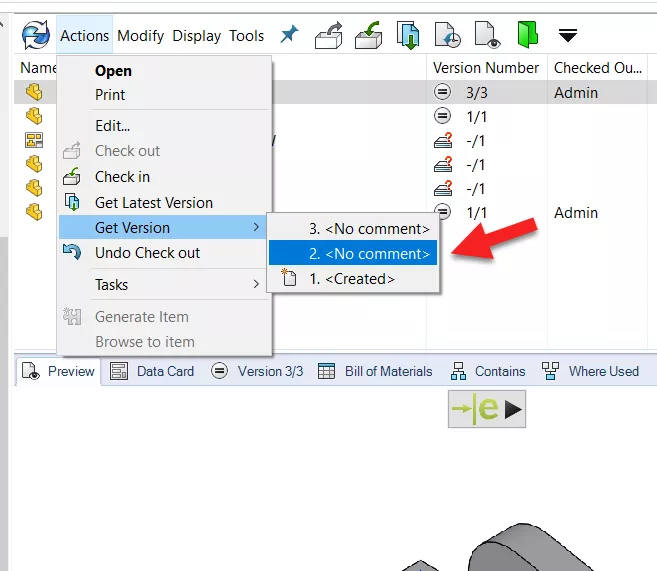
Figure 8: Getting a previous version when having the file checked out
In addition, SOLIDWORKS PDM gives you a warning that the file is checked out and will ask if you are sure you want to replace what you currently have on your Local View with a file from the Vault. (Figure 9)
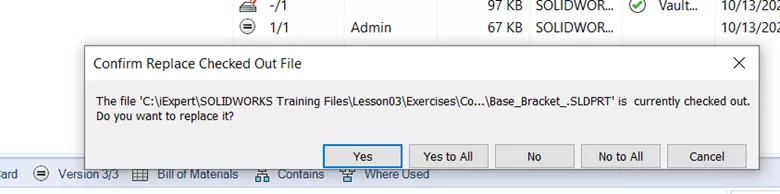
Figure 9: Confirm replacement of checked out file
Check in the file back into the vault. In the file history, Version 4 now exists and is a replica of Version 2, all the while having Version 3 available in the history. (Figure 10)
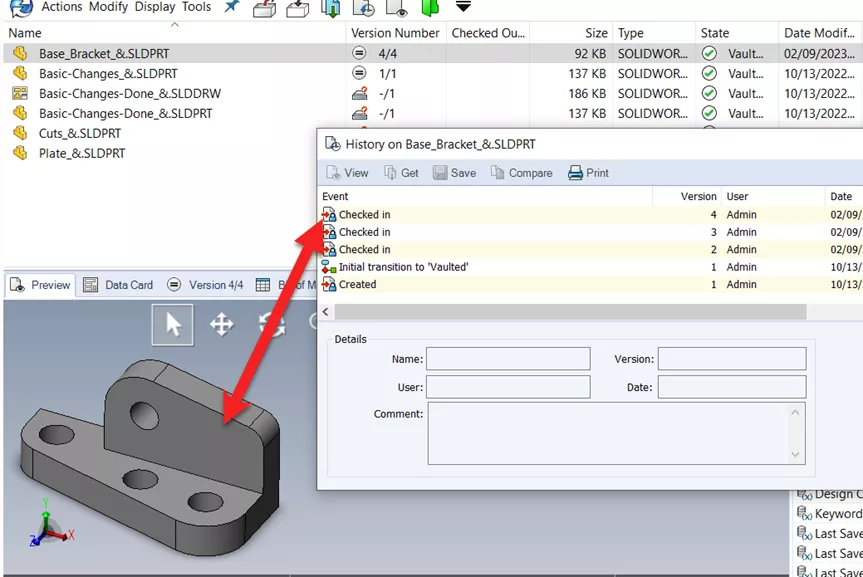
Figure 10: Previous version is now the latest version
Final Thoughts on SOLIDWORKS PDM Rollback vs Checking in Previous Version
The Rollback action may not be available to all users depending on the permissions set by the Administrator. Rolling back can bring files through different workflow states of their existence, whereas checking in a previous version can only work in the same way as the workflow state.
Checking in a previous version of a file preserves the history of all versions of a file and any user with check out and check in rights can perform.
Editor's Note: This article was originally published in January 2020 and has been updated for accuracy and comprehensiveness.
Learn More About SOLIDWORKS PDM
Troubleshoot SMTP Notifications SOLIDWORKS PDM Professional
Change SQL from Full Recover to Simple Recovery Model
Clear Stuck Tasks in SOLIDWORKS PDM
SOLIDWORKS PDM Email Notifications Troubleshooting

About Enrico Tolentino
Enrico graduated from California State Polytechnic University with a degree in Engineering. He is a data management specialist at GoEngineer based in Southern California. A car guy, Enrico frequents the SoCal open track days to test his limits. And, of course, his corgi's name is Rally. :)
Get our wide array of technical resources delivered right to your inbox.
Unsubscribe at any time.