eDrawings Explained: Versions, Limitations, Features, & More
In an ideal world, all of our colleagues, vendors, and customers would have SOLIDWORKS installed on their computers, allowing us to easily share files - but we don't always have that luxury. So what do you do when someone who doesn't have access to SOLIDWORKS asks to view your files? You turn to eDrawings.
eDrawings is a tool that lets you view many different file formats in one, easy-to-use interface. A list of supported file types that can be opened in eDrawings is shown below.
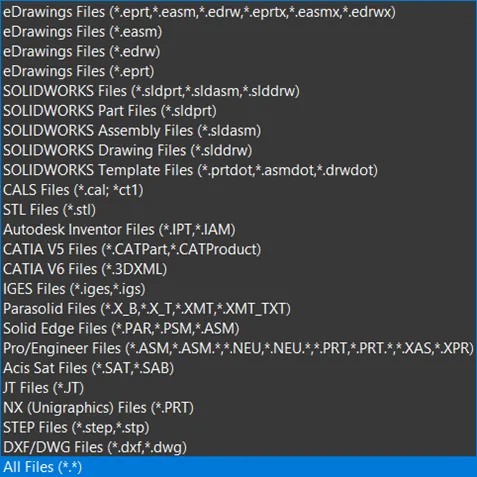
File formats that can be opened in eDrawings.
eDrawings Versions
eDrawings is available in two versions: eDrawings Viewer and eDrawings Professional.
eDrawings Viewer
eDrawings Viewer is a free version of eDrawings that anyone can download and install on their computer. If you install using this downloaded version, you will be asked to register your eDrawings Viewer using an email address.
- eDrawings Viewer download link: https://www.edrawingsviewer.com/download-edrawings
eDrawings Viewer is also available from the SOLIDWORKS Installation Media that is used with your purchased SOLIDWORKS licenses. The benefit of using the SOLIDWORKS Installation Media method to install eDrawings is you will not be asked to register your eDrawings Viewer because it's included with your purchased SOLIDWORKS license.
- Place the SOLIDWORKS Installation Media on the computer (local hard drive) that will have eDrawings installed.
- Launch Setup.exe – leave the SOLIDWORKS license number(s)/serial number(s) blank.
- When prompted to select what products to install, select the checkbox for eDrawings.
- eDrawings will now be installed on the user’s computer without the need to register eDrawings using their email address.
eDrawings Professional
eDrawings Professional is a separate license purchased through your VAR. eDrawings Professional includes the ability to create markups that can be viewed in the native SOLIDWORKS file.
Both the eDrawings Viewer and eDrawings Professional include the ability to measure your files and save your file as an .STL file, but the measurement function must be enabled in SOLIDWORKS when creating the eDrawings file (.eprt/.easm/.edrw).
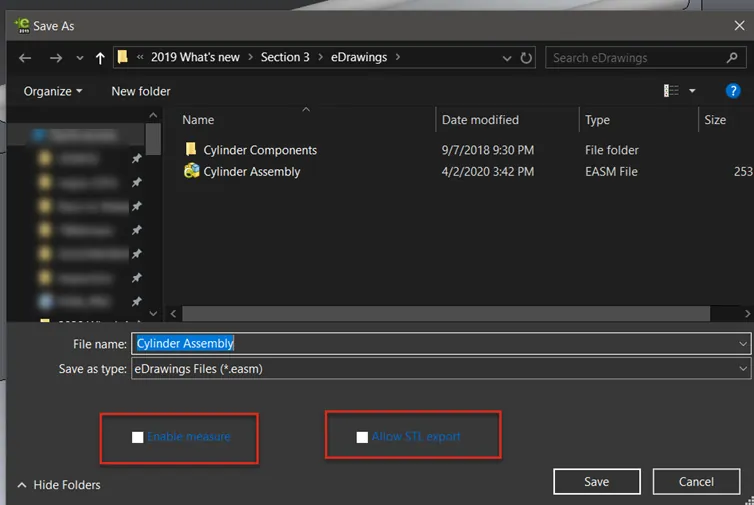
Enable measurement checkbox in File – Save as screen.
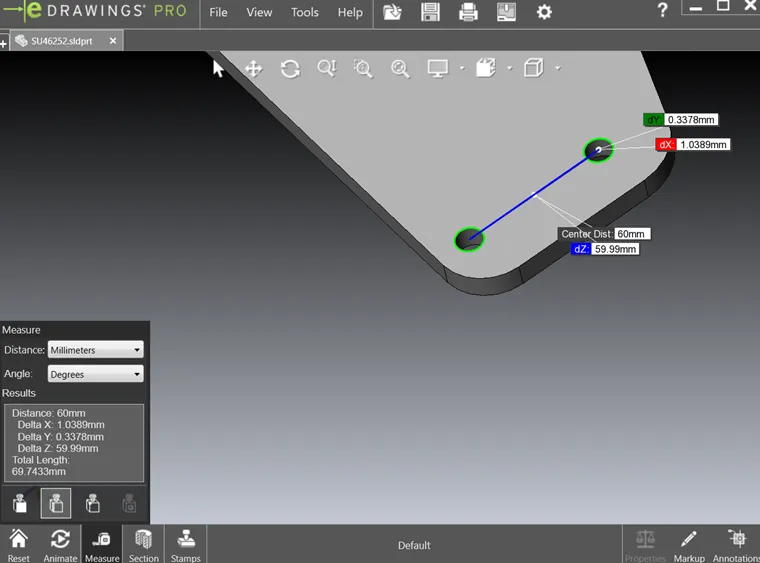
Example of the Measure tool in eDrawings
The following Product Matrix highlights the differences between the eDrawings Viewer and eDrawings Professional, both Desktop and Mobile versions (more on the mobile version, later).
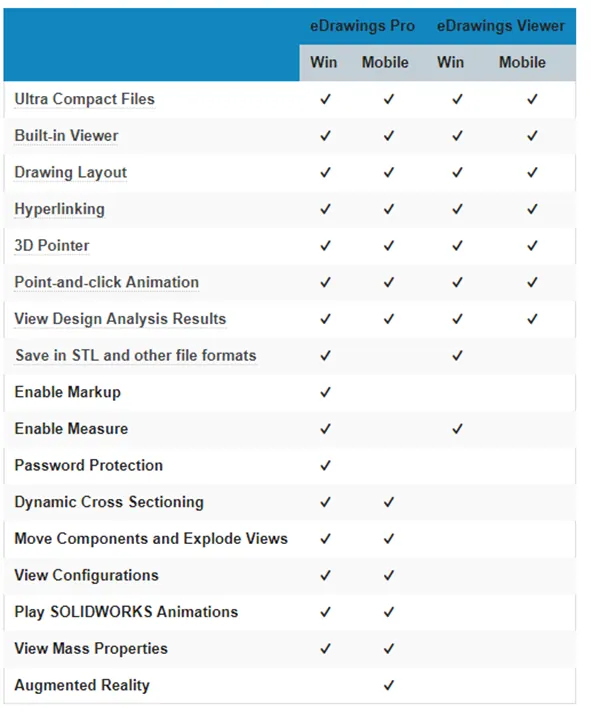
eDrawings Product Matrix (source http://www.edrawingsviewer.com/ed/ProductMatrix.htm)
eDrawings is everywhere (in the SOLIDWORKS toolset).
If you use SOLIDWORKS PDM, the Viewer is embedded in your Vault View to preview your files.
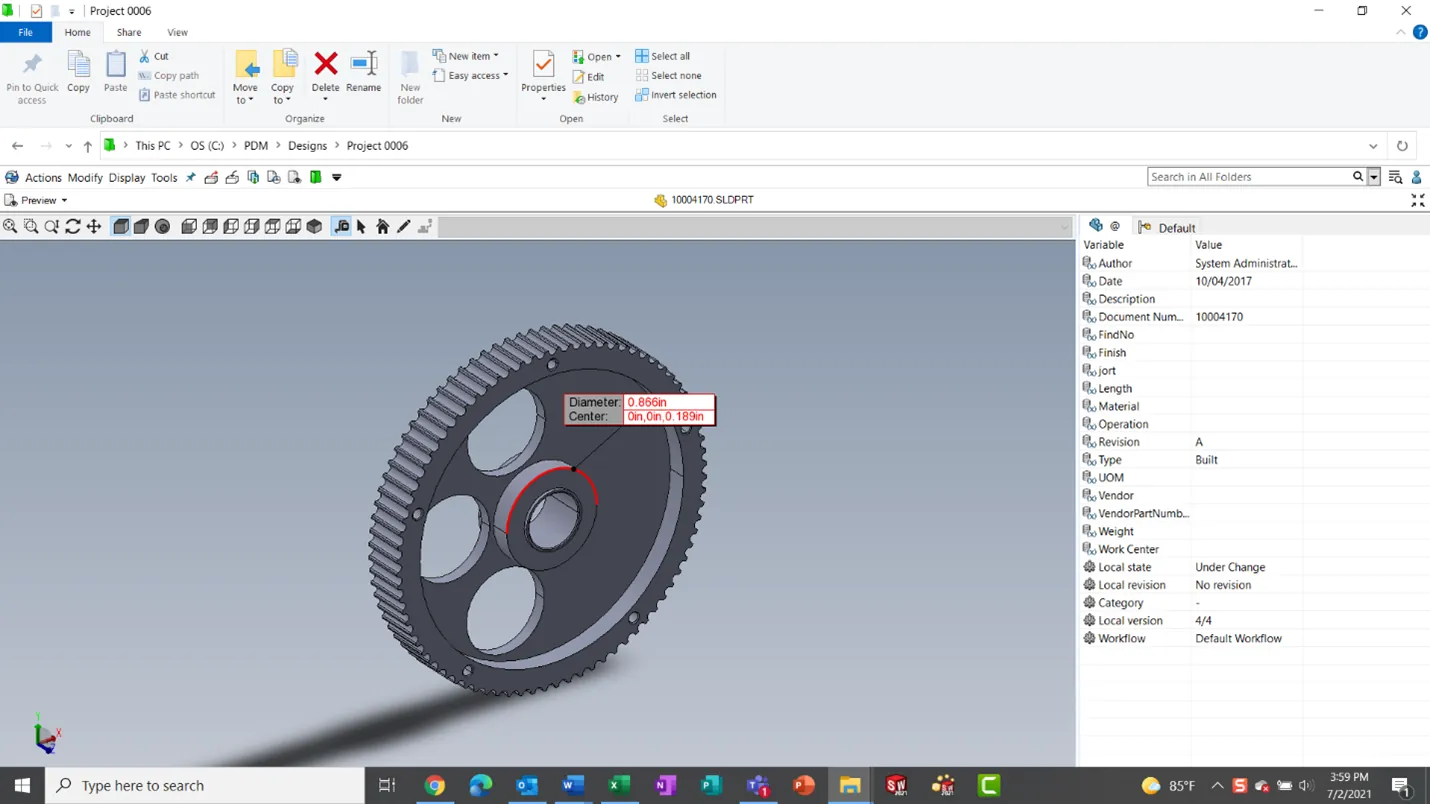
What CAN’T you do with eDrawings?
Occasionally I am asked if eDrawing files can be converted to SOLIDWORKS files, and the answer is no. That is the added security of using eDrawings to share your designs; your IP remains intact.
New in eDrawings 2019/2020/2021
Prior to eDrawings 2019, if the recipient of your eDrawings file did not have the software on their computer, you needed to either attach the link to download the free viewer or package the viewer executable with your eDrawings files as a zip file.
Starting with eDrawings Professional 2019, you can save your eDrawings file as a web document (HTML) and send the HTML file to your recipient. The recipient can then open your file in a web browser, view available configurations, assembly tree, and take measurements (if enabled) without having to install eDrawings on their computer or mobile device.
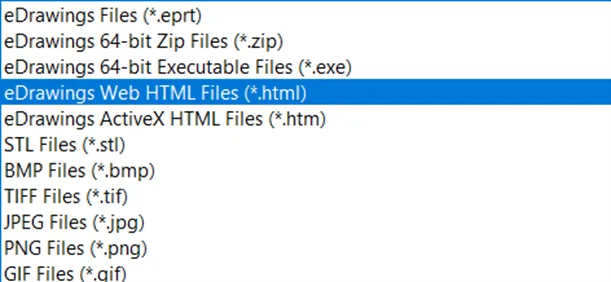
Save as HTML file.
With eDrawings Professional 2020, VR was made available as a fully released feature (it was originally a Beta release for 2019). Open your file in VR, put on your VR goggles, and you are ready to view your files 1:1 and perform a virtual 'walk-through' of your new design.

Navigate your 3D models 1:1 in Virtual Reality (VR) Image courtesy of SOLIDWORKS.
Graphics Cards for VR
There are specific workstation Graphics cards from AMD and NVIDIA that support Virtual Reality (VR):
AMD
- Radeon Pro W 7100
- Radeon Pro WX 8200
- Radeon Pro WX 9100
NVIDIA Quadro
- Mobile
- P3200
- P4000
- P4200
- P5000
- P5200
- Desktop
- M5000
- M6000
- P4000
- P6000
- GP100
- GV100
- RTX 5000
- RTX 6000
- RTX 8000
New in eDrawings 2021
For eDrawings 2021, the export to HTML tool was enhanced to add support for the Move and Measure tools. When you open an eAssembly HTML file, you can drag/drop components from the assembly to better interrogate the model.
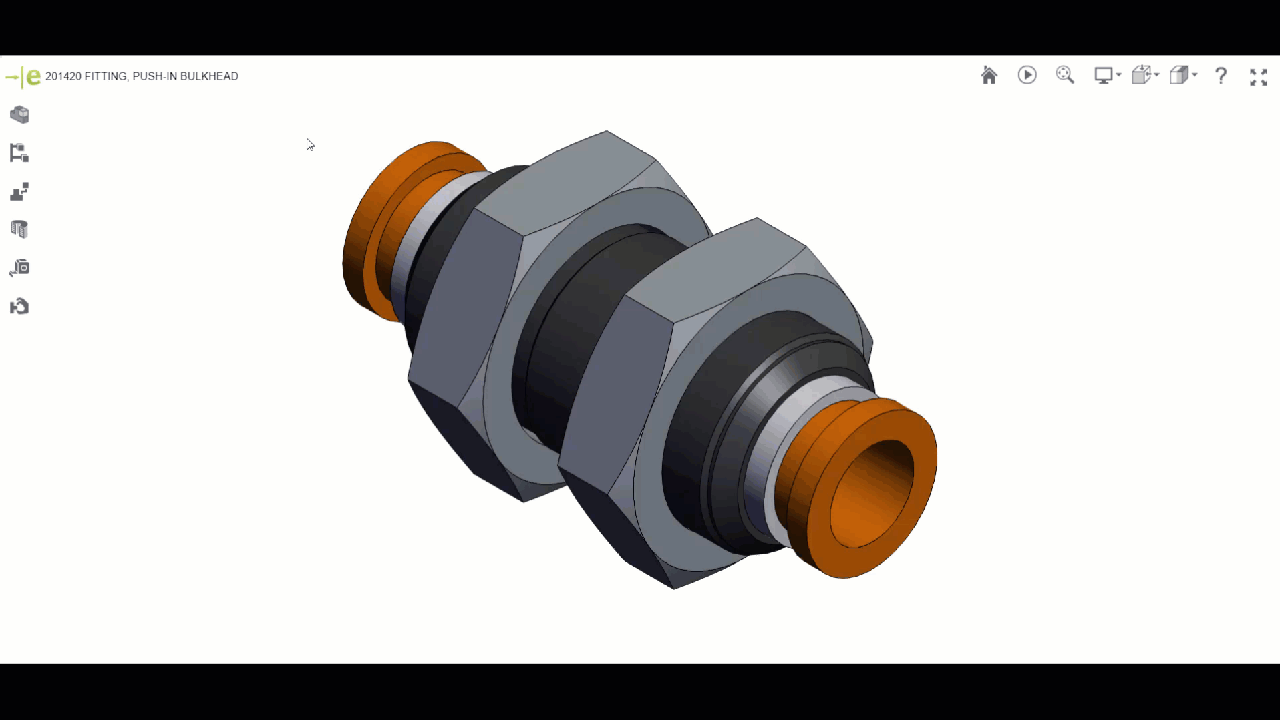
Drag and drop components, Refresh (F5) the browser to reload the components to their neutral positions.
Also new for eDrawings 2021, eDrawing files saved as HTML include the ability to measure planar/cylindrical faces. This option is also available for arcs including minimum/maximum distances.
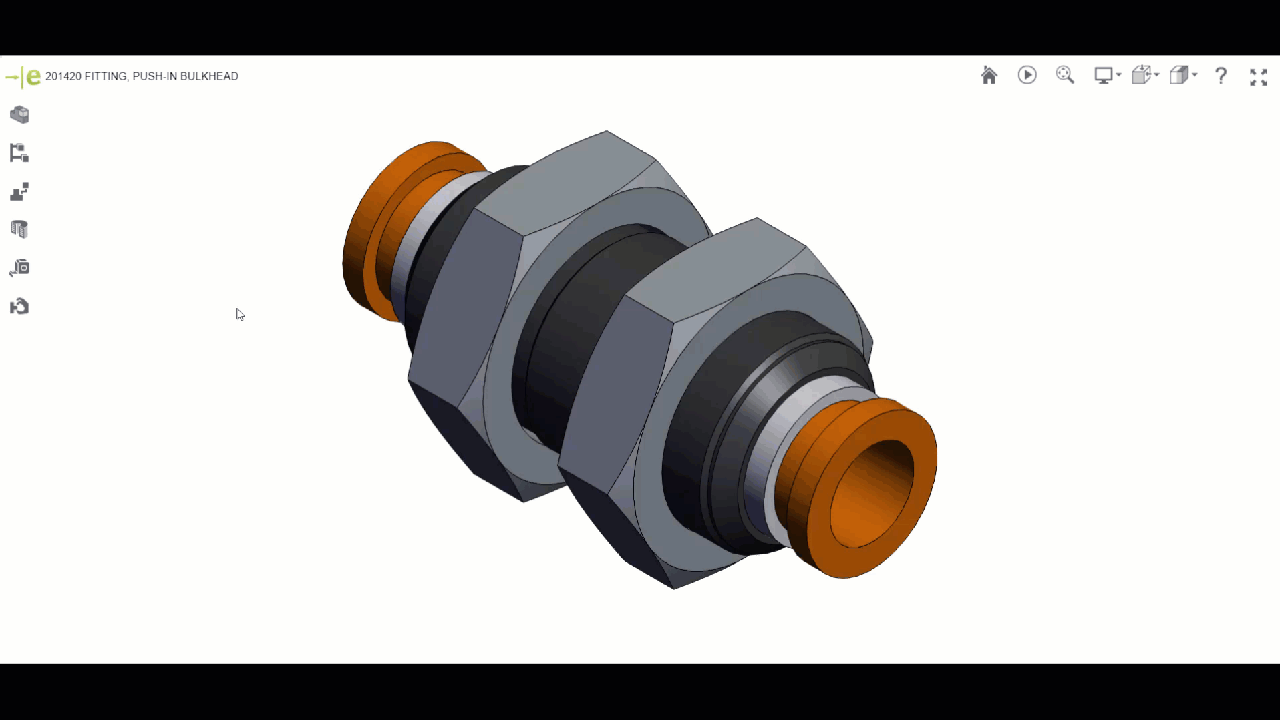
New for eDrawings 2021, measure planar/cylindrical faces.
eDrawings on the Go (Mobile)
eDrawings is available on Android and iOS Devices in Standard and Professional varieties. The difference between these two versions is that eDrawings Professional includes the ability to add markups and measure similar to the desktop versions.
The wow factor item for eDrawings on mobile devices is the AR function (Augmented Reality). Simply print off the AR code that is shown below and place it on your desk or other flat surfaces, open your 3D model in the eDrawings app, and click on the AR button. (You will see on the screen an option to download the AR code (“Get Marker”) to print one-off in case you do not have the file below.)
Once you have the AR code placed, your 3D model comes to life in the palm of your hand. Your customer can view their new product as it would appear in the real world, using your mobile device's camera to show how your product would look.
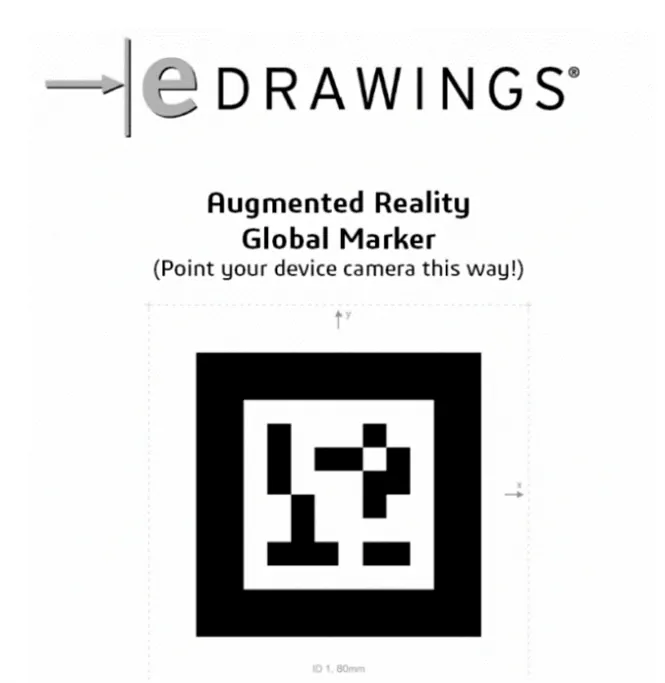
Print off the QR code and you are ready to view your model in AR using eDrawings (mobile)

Example of an eDrawings assembly.
Get a full-detailed look at eDrawings for mobile in this article: SOLIDWORKS eDrawings for Mobile: Oh, the Places You'll Go
eDrawings is a great tool for sharing your files with others without giving away your IP. With an easy-to-use interface, the ability to view multiple formats without converting, and Virtual Reality mode, eDrawings brings your designs to life.
Related Articles
SOLIDWORKS at Home: DIY CAD Projects
6 Ways to Get the Most out of Your SOLIDWORKS Investment
Best Workstations for SOLIDWORKS: Hardware Configurations

About Brad Hakeman
Bradley Hakeman is an Application Engineer at GoEngineer. When he isn’t helping customers with their SOLIDWORKS related challenges, he is keeping up on the latest features of SOLIDWORKS. In his spare time, he’s trying to sort out his kids’ soccer schedules and working on household projects, many of which were designed in SOLIDWORKS. Most recently, he has taken up woodturning, currently focusing on pen making.
Get our wide array of technical resources delivered right to your inbox.
Unsubscribe at any time.