Figure #1 – DriveWorks Professional Administrator Dialog
Documents – Files:
This section allows you to add or create files like Microsoft Word or Excel, or even XML files to your project (see Figure #2).
In this blog in our series on the stages of the DriveWorks Professional Administrator interface, we will be going through the four areas, Documents – Files, Documents – Data, Model Rules, and Generation Tasks.

Figure #1 – DriveWorks Professional Administrator Dialog
This section allows you to add or create files like Microsoft Word or Excel, or even XML files to your project (see Figure #2).
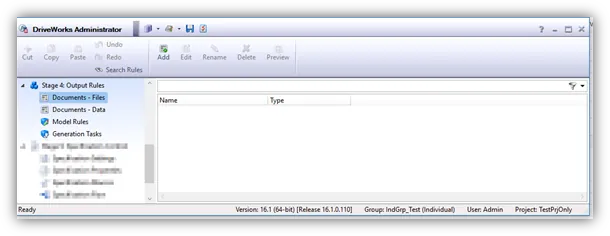
Figure #2 – Stage 4: Output Rules – Documents – Files
In this task you can Add, Edit, Rename, Delete, or Preview one of the following documents or templates.
| Type | Description |
| Copied File | A Copied File is used to copy an existing file as-is into the same folder as the Specification. This Document type has no rules. |
| DriveWorks 3D File | A DriveWorks 3D File (*.drive3d) can be driven as a Document. |
| DriveWorks Autopilot can send emails, and optionally include attachments. Rules for the email parameters are applied in DriveWorks Administrator. | |
| Excel Workbook | This Document type is used to export data directly into a Sheet in a Microsoft Excel Workbook from the DriveWorks project. |
| Export Form | A snapshot image of a single user Form, along with the data entered onto it can be taken (*.png format) by using the Export Form Document. |
| Referenced File | A Referenced File is used to reference any file where you know the location and the name of that file. |
| Text Document | This Document type creates a text file. |
| Word Document | This Document type is used to export data directly into a Microsoft Word Document from the DriveWorks project. |
| XML Document (Advanced) | This Document type is used to export data directly into all nodes of an XML Document from the DriveWorks project. |
| XML Document (Simple) | This Document type is used to export data directly into an XML Document from the DriveWorks project. |
| Template | Description |
| BOM Document | DriveWorks contains a BOM (Bill Of Materials) Document template in XML format. This enables the user to quickly set up a customizable BOM. |
| Covering Letter | DriveWorks contains a Cover Letter Document template in XML format. This enables the user to quickly set up a customizable covering letter. |
| HTML Email Document | Creates an Email Document from a template. |
| HTML Quotation Letter | Creates a customizable letter and quote. |
| Proposal Document | Creates a proposal Document from a template. |
| Quote Document | DriveWorks contains a Quote Document template in XML format. This enables the user to quickly set up a customizable quote. |
| Quote Document (Français) | This Document type creates a text file. |
| Word Document | Creates a customizable quote Document in French. |
This section allows you to add or create data documents for your project (see Figure #3). These allow connections to internal and outside data sources like calculation tables, ODBC, and SQL Server.
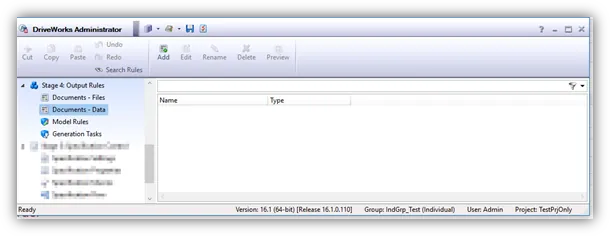
Figure #3 – Stage 4: Output Rules – Documents – Data
In this task you can Add, Edit, Rename, Delete, or Preview one of the following documents.
| Type | Description |
| Export to Calculation Table | Exports rows to an existing Calculation Table in the Project. |
| Export To Group Table | Exports data to a Group Table. |
| Export To Simple Table | Exports data to a Simple Table that will be available for the existing Specification only. |
| ODBC Data Export | DriveWorks can export data to an external database (using a Microsoft Windows ODBC connection) as part of running a DriveWorks Project. |
| SQL Server Data Export | DriveWorks can export data directly to a SQL Server database as part of running a DriveWorks Project. |
| Triggered Action | A Triggered Action allows a Specification to Transition to a State once a specified file has been created. |
The model rules task is used to add one or more instances of a captured model to your project and then set up rules for each of them (see Figure #4).
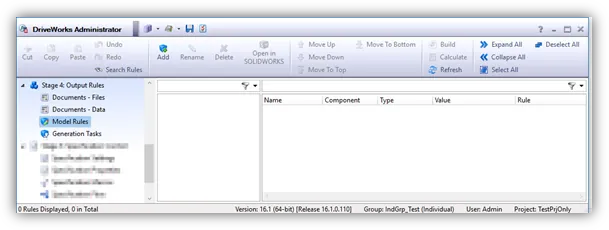
Figure #4 – Stage 4: Output Rules – Model Rules
Within this task, you add the models that were captured from the SOLIDWORKS interface. Once you add the models, you can then create rules for many aspects of each model like File Name, Relative Path, Configuration, and Dimensions.
Rules and the Rule Builder will be covered in more detail in another document within our knowledge base.
The Generation Tasks allow for additional automation tasks to be run on Parts, Assemblies, and Drawings (see Figure #5).
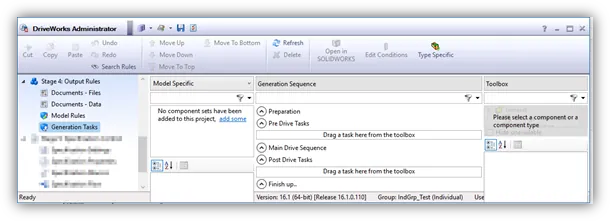
Figure #5 – Stage 4: Output Rules – Generation Tasks
This task allows you to use features like Looping to iterate through a task multiple times and cause each time to produce a different result called Generative Modeling.
Also, Generation Tasks run before (Pre Drive) or after (Post Drive) the standard generation sequence.
DriveWorks comes with a good collection of tools to use in the generation tasks, but you can expand this by downloading the PowerPacks from the labs page.
Please see the following links for more information on this stage and the tasks within it.
http://docs.driveworkspro.com/Topic/ProjectEditorDocuments
http://docs.driveworkspro.com/Topic/ProjectEditorModelRules
http://docs.driveworkspro.com/Topic/ProjectEditorGenerationTasks

About GoEngineer
GoEngineer delivers software, technology, and expertise that enable companies to unlock design innovation and deliver better products faster. With more than 40 years of experience and tens of thousands of customers in high tech, medical, machine design, energy and other industries, GoEngineer provides best-in-class design solutions from SOLIDWORKS CAD, Stratasys 3D printing, Creaform & Artec 3D scanning, CAMWorks, PLM, and more
Get our wide array of technical resources delivered right to your inbox.
Unsubscribe at any time.