In this first part of our series on the stages of the DriveWorks Professional Administrator interface, we will be going through the three areas, Security Settings, Group Tables, and Autopilot Settings.
DriveWorks Pro Admin Stages Explained – Group Setup
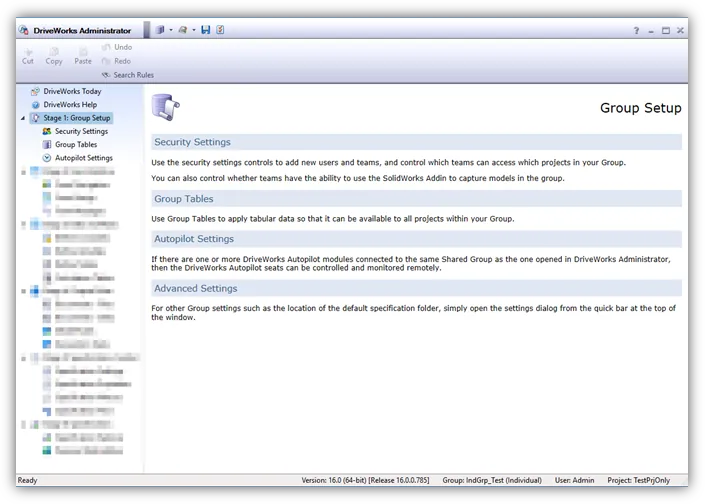
Figure #1 – DriveWorks Professional Administrator Dialog
Security Settings:
This task provides the ability to create Users and Teams of Users to control access to editing and specifying projects and also handle captured information.
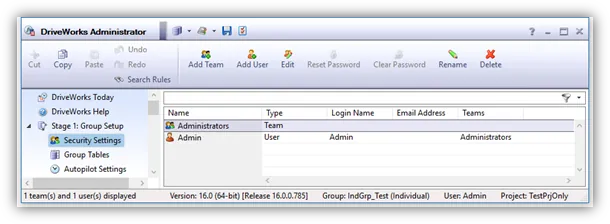
Figure #2 – Stage 1: Group Setup – Security Settings
Within this section, you can create, edit, rename, and delete Users and Teams. The reset and clear password commands are only used on Users.
Selecting a Team and clicking on the Edit command will produce a new dialog (see Figure 3).
On the General Tab, you can change the display name, and determine permission options for the members.
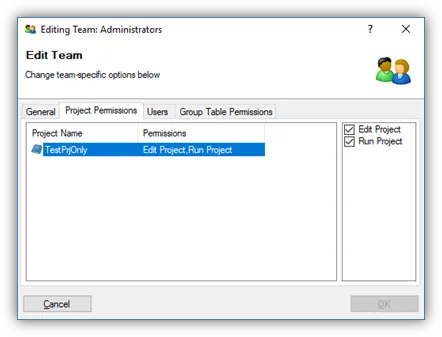
Figure #3 – Editing Team – General Tab
Within this section, you can create, edit, rename, and delete Users and Teams. The reset and clear password commands are only used on Users.
The Project Permissions tab allows you to determine which projects members of the Team can Edit, and/or Run (see Figure 4).

Figure #4 – Editing Team – Project Permissions Tab
The Users tab is used to select who belongs to this Team (see Figure 5).
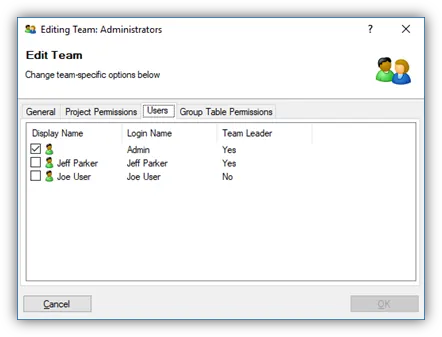
Figure #5 – Editing Team – Users Tab
The Group Table Permissions tab allows control of viewing, editing, or explicit denial of access to all tables under the Group Table task (see Figure 6).
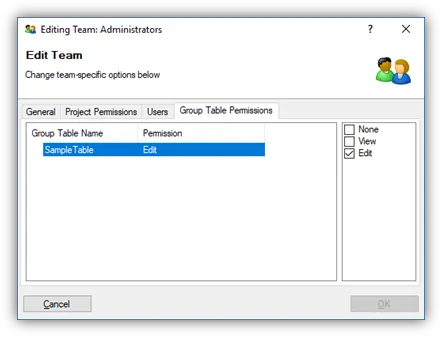
Figure #6 – Editing Team – Group Table Permissions Tab
Selecting a User from the list and clicking on the Edit command produces a different dialog with only two tabs (see Figure 7). The General tab allows editing the displayed name, email if the user is a Team Leader, and if the user is Enabled or not.
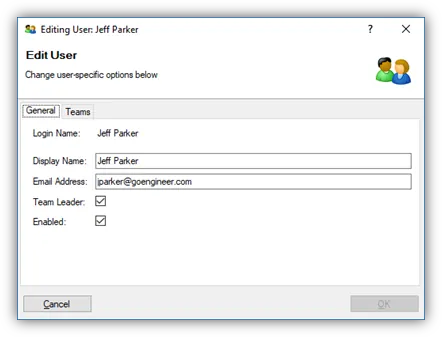
Figure #7 – Editing User – General Tab
The Teams tab lets you add or remove the user from any or all teams (see Figure 8).
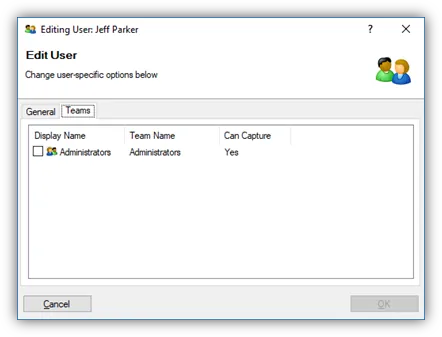
Figure #8 – Editing User – Teams Tab
Group Tables:
Group Tables give access to tabbed data stored here to all projects within a group.
The data held in a Group Table can be accessed through all the certain table functions in a rule like (DWVLookup, HLookup, ListAll, etc.) (see Figure 9).

Figure #9 – Stage 1: Group Setup – Group Tables
The Group Tables task allows you to Add, Rename, Delete, and View/Edit tables. While adding or editing a table you can either manually enter data or copy/paste data from another program like Excel.
Autopilot Settings:
This task allows you access to any and all Autopilot machines connected to the Shared Group (Individual Groups not supported). From this task, you can determine what roles each carries out and start and stop the service on each (see Figure 10).
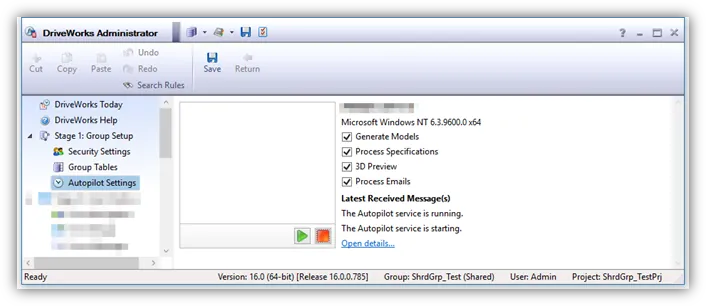
Figure #10 – Stage 1: Group Setup – Autopilot Settings
Please see the following links for more information on this stage and the tasks within it.
Security Settings:
http://docs.driveworkspro.com/Topic/ProjectEditorSecuritySettings
Group Tables:
http://docs.driveworkspro.com/Topic/GroupTables
Autopilot Settings:
http://docs.driveworkspro.com/Topic/ProjectEditorAutopilotSettings

About GoEngineer
GoEngineer delivers software, technology, and expertise that enable companies to unlock design innovation and deliver better products faster. With more than 40 years of experience and tens of thousands of customers in high tech, medical, machine design, energy and other industries, GoEngineer provides best-in-class design solutions from SOLIDWORKS CAD, Stratasys 3D printing, Creaform & Artec 3D scanning, CAMWorks, PLM, and more
Get our wide array of technical resources delivered right to your inbox.
Unsubscribe at any time.