In this blog in our series on the stages of the DriveWorks Professional Administrator interface, we will be going through the four areas, Define Constants, Define Variables, Define Tables, and Calculation Tables.
DriveWorks Pro Admin Stages Explained – Data and Rules
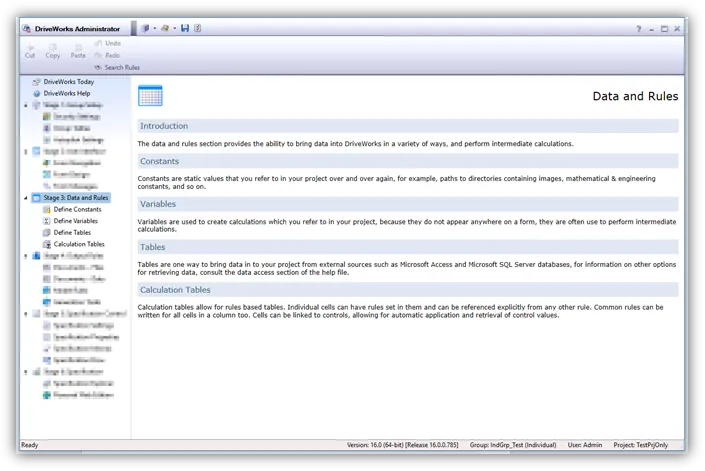
Figure #1 – DriveWorks Professional Administrator Dialog
Define Constants:
The Constants task provides the ability to create named values that do not change or change infrequently, such as mathematical or engineering constants (see Figure #2).
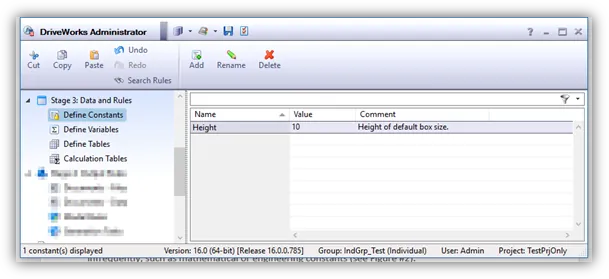
Figure #2 – Stage 3: Data and Rules – Define Constants
In this task, you can Add, Rename, and Delete constants. You can also use the filter above the list to sort the constants to make it easier to find certain ones.
Define Variables:
The Define Variables task allows the creation of rules that you want to use in many places, or just to simplify rules that are getting too long to manage by breaking them down into smaller pieces (see Figure #3).
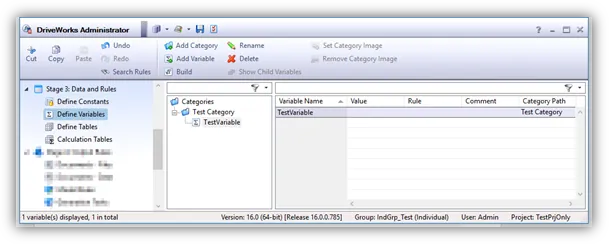
Figure #3 – Stage 3: Data and Rules – Define Variables
Note: Related variables can be organized into categories to make the structure easier to understand. Also, categories can have custom images added to them for visual queues.
Define Tables:
When you have existing data in databases or spreadsheets that you want to utilize in your project, you can create Tables that can represent static data like Excel tables or data which dynamically pulled from external databases such as Microsoft SQL Server (see Figure #4).
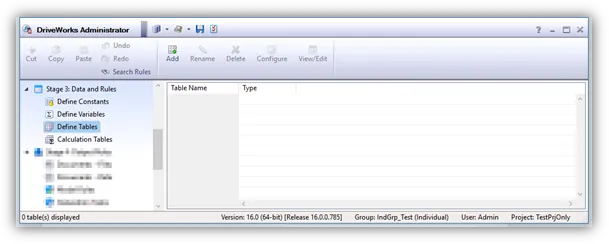
Figure #4 – Stage 3: Data and Rules – Define Tables
In the Define Tables task, you can add, rename, delete, configure, and view/edit.
When you click Add you are presented with a dialog which allows you to select what type of table you want to create and then the name of that table
(see Figure #5).
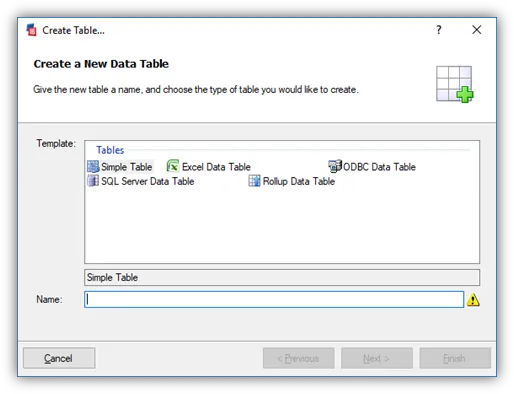
Figure #5 – Create Table
Here is a listing of each type of table and a brief description of each.
- Rollup Data Table– Allows data from embedded child specifications to be passed directly to the table.
- Simple Table – Creates a blank worksheet in which data can be typed or copied and pasted from compatible sources.
- Excel data Table – Imports data from an Excel spreadsheet. Once imported the data can be edited directly in DriveWorks.
- ODBC Data Table – Creates a link to a database that connects using ODBC.
- SQL Server Data Table – Creates a link directly to an SQL Server database. Once selected the wizard will guide you through connecting to all SQL Servers that are visible to the computer.
- The ODBC Data Table and SQL Server Data Table wizards include an option to refresh the data each time the project is opened. Beginning a new specification also opens the project and so the data is refreshed at this time also when this option is checked.
Calculation Table:
Calculation tables allow real-time calculations, in tabular form, to be carried out during a specification. Data from form controls can be used in the table and results can be returned to other form controls. Rules can be built for each cell in the table, and these rules can reference other cells in the table either using an absolute reference or a relative reference.
Rows can be dynamically deleted and added to the table during the specification as needed (see Figure #6).
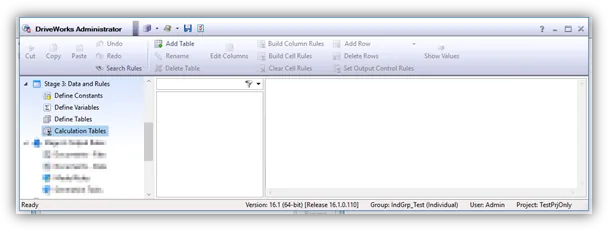
Figure #6 – Stage 3: Data and Rules – Calculation Tables
The first step is to click on “Add Table”, then you will be prompted to give the table a name. Once you provide the name, you are then shown the “Edit Calculation Table” dialog (see Figure #7).
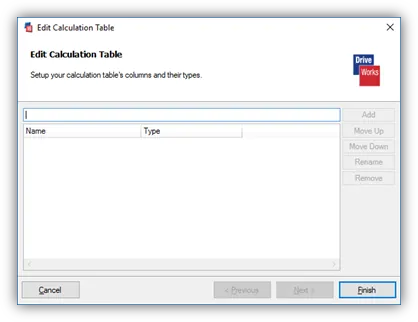
Figure #7 – Edit Calculation Dialog
Within the Edit Calculation dialog, you enter column names and then add them to the list. Once you have them added, you can then specify the type of column. Either Data, Control Input, or Control Output.
Data – type columns allow set values or rules to be entered.
Control Input – type columns will take the value from a set of corresponding controls.
Control Output – type columns allow set values or rules to be entered and will return the result to a set of corresponding controls.
You can set up rules for the Data or Control Output types. Within the rules, you can use either Relative or Absolute Cell Referencing.
Please see the following links for more information on this stage and the tasks within it.
Define Constants:
http://docs.driveworkspro.com/Topic/ProjectEditorConstants
Define Variables:
http://docs.driveworkspro.com/Topic/ProjectEditorVariables
Define Tables:
http://docs.driveworkspro.com/Topic/ProjectEditorTables
Calculation Table:
http://docs.driveworkspro.com/Topic/ProjectEditorCalculationTables

About GoEngineer
GoEngineer delivers software, technology, and expertise that enable companies to unlock design innovation and deliver better products faster. With more than 40 years of experience and tens of thousands of customers in high tech, medical, machine design, energy and other industries, GoEngineer provides best-in-class design solutions from SOLIDWORKS CAD, Stratasys 3D printing, Creaform & Artec 3D scanning, CAMWorks, PLM, and more
Get our wide array of technical resources delivered right to your inbox.
Unsubscribe at any time.