Controlling Access to Versions and Revisions in SOLIDWORKS PDM
SOLIDWORKS PDM maintains a full history of changes to each file in the vault by creating a series of numbered versions. Users with sufficient permissions can retrieve older versions for viewing, printing, or for use in creating new derived documents. Certain versions can be designated as released to a particular revision by creating a revision ‘stamp’ on the version being released. These versions are considered to be of particular interest, as they generally represent officially approved versions.
SOLIDWORKS PDM administrators can configure user and group accounts in such a way as to control which users have access to the full history of versions, just the latest version, or only versions that have been released as revisions. This article explains the settings involved and how to create the access a user or group should have.
A Permission and a Setting
Access to versions and revisions is controlled through Folder Permissions and Reference Dialog Settings.
The Folder Permission is called Show working versions of files and can be set individually for users or for groups, and, because Folder Permissions apply to specific folders as selected by the administrator, different areas of the vault can be handled in different ways. The setting in question is called Always work with latest version of files. It is found on the Settings sub-dialog for each user or group, in the Reference Dialog section. This setting will apply to the entire vault since settings cannot be different for different folders.
Show working versions
At the bottom of the list of Folder Permissions is Show working versions of files. Checking this box allows the user or group to see and access numbered versions that have not been released to a revision level. If this box is not checked, the user or group will not have access to these unreleased ‘working versions’, and will only be able to access full revisions.
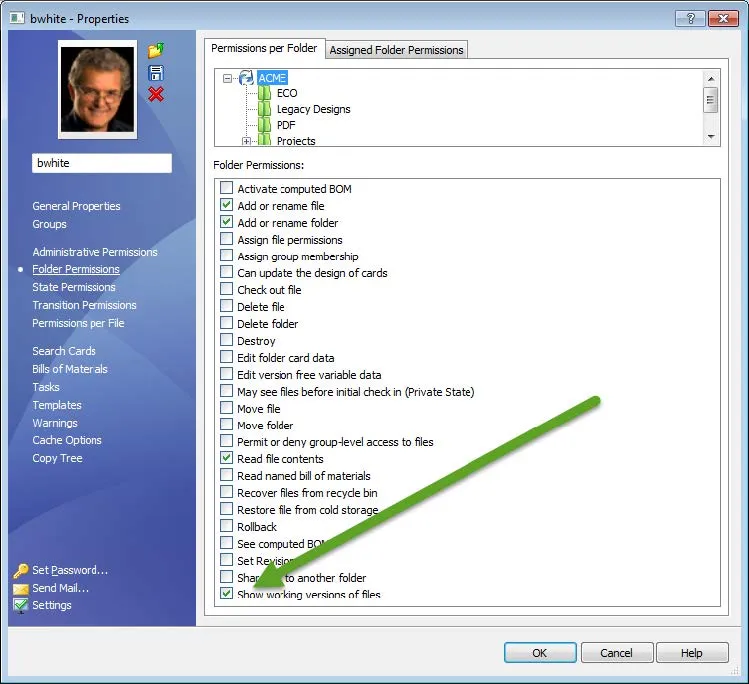
Show working versions of files is typically checked for those who create or modify files, such as engineers and document authors. It is also commonly used for those who review and/or approve files since they will need to see files before they’ve been released. In companies with a specific regulatory regime, there may be auditors and inspectors who also need to see interim versions as a way of verifying the integrity of the document history.
Conversely, users in manufacturing and procurement more likely will only need to have access to fully released revisions, as the interim versions will not have been approved for either purchase or production.
Always Work with Latest
In the Settings sub-dialog (which is accessed from the user or group dialog), the section labeled Reference Dialog contains a setting called Always work with latest version of files. This setting, if checked, will automatically get the latest version of a file whenever the user previews or opens the file. It also removes the menu item which allows the user to get earlier versions of files.
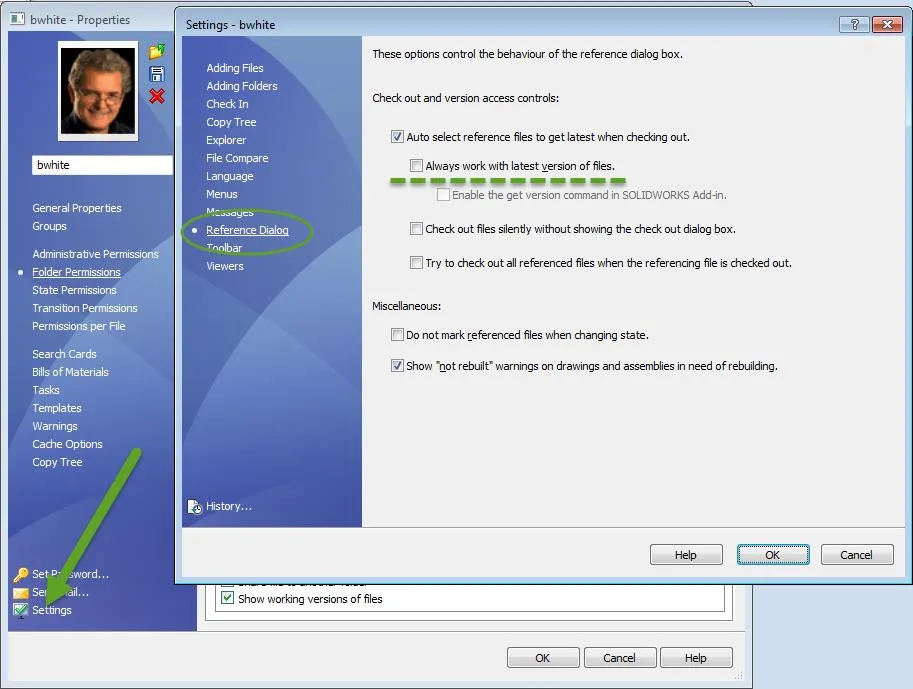
Engineers and content creators generally need to have the ability to view and access the full history of documents, so they will typically have this setting unchecked. Managers and reviewers may also want to see the development trail leading to the latest iteration of a document, but as they are most interested in the work in its most current state, they may also prefer not to be presented with all the available versions. Regulatory personnel will typically want to see all versions as well.
As with Show working versions, it is generally preferable for manufacturing and procurement staff to not have access to earlier versions, so this setting will typically be checked for these users.
How Users are Affected
When Always work with latest version of files is unchecked in the Reference Dialog settings, a user will have access to the menu item which allows them to see version/revision history and to get previous versions. When a file is selected and the user opens the Action menu, they will see the option for a flyout menu labeled Get Version:
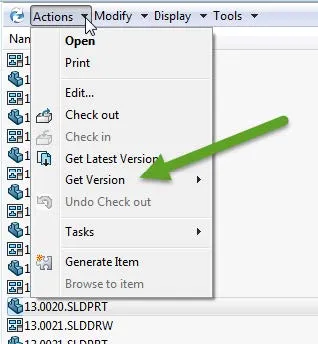
If the box for Show working versions of files is checked in the Folder Permissions, the user will see a version history flyout like this one:
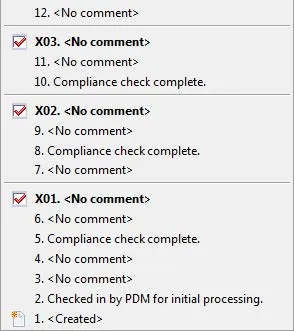
This lists all 6 numbered versions as well as the revision stamps which indicate that versions2, 3, 4, and 6 have been released to their respective revisions.
If the user instead has Show working versions of files unchecked, their version history flyout will look like this one:
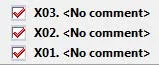
In this case, only the revisions are listed, and the numbered versions are not even mentioned. The user will only be able to access released revisions and not the interim versions. Notice that the Get Version option is not shown on the Actions list for a user when Always work with latest version of files is checked:
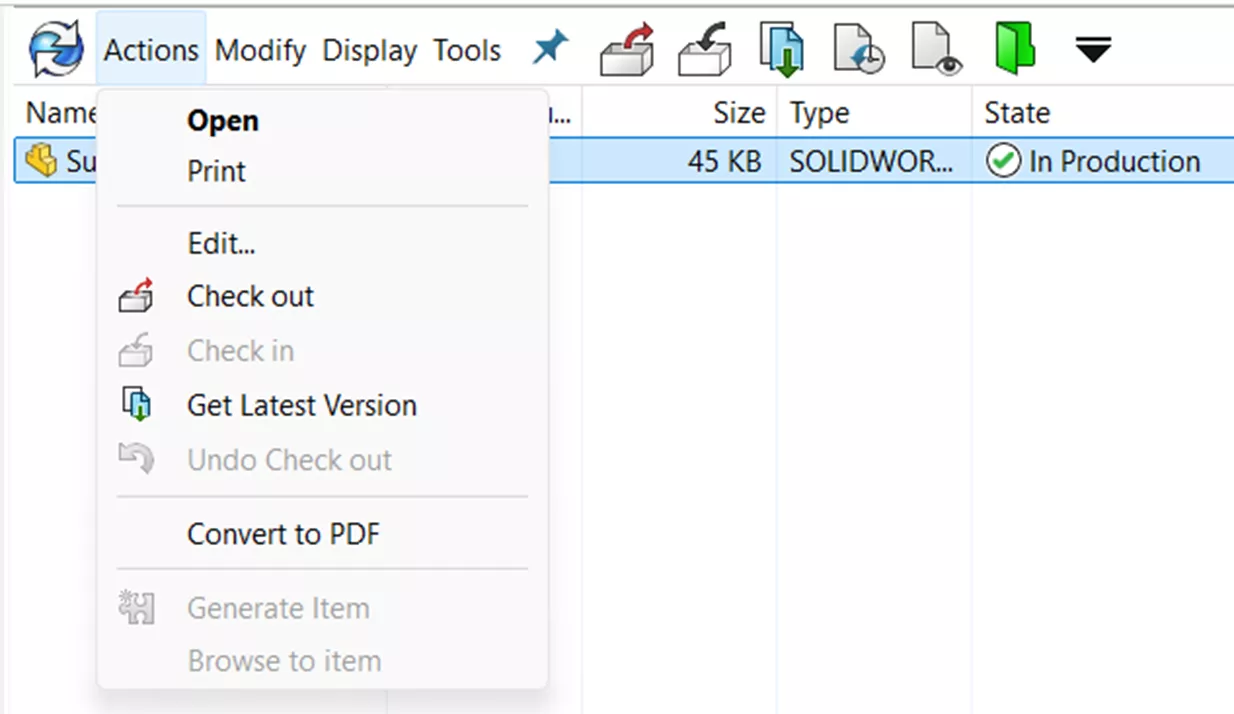
If the user has Show working versions of files checked in the Folder Permissions, the version they will be working with when they preview or open a file will be the latest version, whether it is a revision or not.
If Show working versions of files is not checked, the version they will have access to will be the latest version that is released as a revision.
This table sums up the effects of the four possible combinations of these two settings:
| Always work with latest version: CHECKED | Always work with latest version: UNCHECKED | |
| Show working versions: CHECKED | Show latest version, whether it's a revision or not | Show full history of all versions and revisions |
| Show working versions: UNCHECKED | Show latest revision only, if there is one | Show all revisions, but not interim versions |
Summary
SOLIDWORKS PDM allows comprehensive control over the visibility and access of versions and revisions for each file that is managed in the vault. By properly adjusting the relevant permissions and settings, a PDM administrator can easily tune the type of access desired for each user or group.
Editor's Note: This article was originally published in May 2016 and has been updated for accuracy and comprehensiveness.
Related PDM Articles
Working Offline with SOLIDWORKS PDM Tips & Tricks
How to Reset the SQL 'SA' User Password in SOLIDWORKS PDM
Moving the SOLIDWORKS Vault Database Yourself? Start Here

About GoEngineer
GoEngineer delivers software, technology, and expertise that enable companies to unlock design innovation and deliver better products faster. With more than 40 years of experience and tens of thousands of customers in high tech, medical, machine design, energy and other industries, GoEngineer provides best-in-class design solutions from SOLIDWORKS CAD, Stratasys 3D printing, Creaform & Artec 3D scanning, CAMWorks, PLM, and more
Get our wide array of technical resources delivered right to your inbox.
Unsubscribe at any time.
