Adding PLC Drawing Configurations to SOLIDWORKS Electrical Projects
When you are designing a SOLIDWORKS Electrical project, many times you will use a Programmable Logic Control for automation. This article shows the steps required for adding PLC drawing configurations to your SOLIDWORKS Electrical project.
Where to find it
To locate the PLC Configuration Manager:
- Open SOLIDWORKS Electrical Interface
- Open your Project through the Projects Manager
- Select the Project tab
- Select PLC Drawing under the Configurations drop-down menu
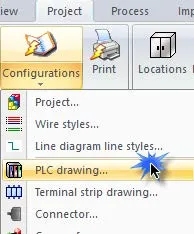
Add Project Configuration
Once inside the PLC Drawing Configuration Management tool, this is where you decide which application-level configuration you want to start from.
- Select the Application Configuration you would like to start from
- Select Add to Project
- This will copy the application configuration and add it to your project and allow you to make custom project level edits
- A Project Configuration will appear in the Project Configurations
Editing the Project Configuration
- Select the Project Configuration created and select Properties
- Select the General tab to name your configuration by typing in a Description
- Select the Size tab to edit the sizing for this configuration
- This will decide how many terminals are shown per page and the spacing for them
- Select the Attributes tab to change how the attributes are displayed, and the symbol used
- Select the Layout tab to control how the PLC displays on the page
- Select the Connection Point tab to change/edit the symbol in which displays the terminal information
- Select the Circuits tab to change the circuit type and the direction of the connection point, and the symbol associated with each type

Adding the PLC to a Drawing
Now that the PLC configuration set up, it may now be added to a drawing
- Right-Click on Document Book
- Select New > Scheme
- Rename drawing to the desired name
- Insert PLC into drawing in one of two ways:
- Right mouse button on the PLC in your components panel and select Insert PLC
- Select Insert PLC from the schematic toolbar
PLC Insertion
When you place the PLC onto your drawing, before clicking on the drawing to place, you want to select the terminals and orientation first
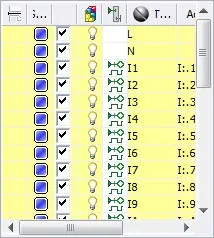
- Select the configuration by choosing your configuration in the drop-down under Configuration Selection
- Under Channel Selection, you want to select the terminals you want showing on the drawing by checking or unchecking the terminals you want showing
- The non-selected terminals will still be present in the device, just not shown on the drawing
- Select the channel direction by selecting the Channel Direction icon

- Since selected the 12 channels per page it will only show 12 channels

- The rest of the channels will show on the next page
- Please see the steps above under Adding the PLC to a drawing

The next or previous PLC drawings are referenced to the left or right of the PLC
Related Articles
How to Add a PLC to Your SOLIDWORKS Electrical Project
Easy Way to Add Watermarks in SOLIDWORKS Electrical

About GoEngineer
GoEngineer delivers software, technology, and expertise that enable companies to unlock design innovation and deliver better products faster. With more than 40 years of experience and tens of thousands of customers in high tech, medical, machine design, energy and other industries, GoEngineer provides best-in-class design solutions from SOLIDWORKS CAD, Stratasys 3D printing, Creaform & Artec 3D scanning, CAMWorks, PLM, and more
Get our wide array of technical resources delivered right to your inbox.
Unsubscribe at any time.