Windows 10 Fast Startup & SOLIDWORKS
If SOLIDWORKS suddenly starts acting strangely, many of us will reboot our machine only to find that the behavior is still present. The reason this behavior persists may be due to the use of the “Fast Startup” functionality in Windows 10/11.
What is Windows Fast Startup?
Many Windows 10 machines have a Fast Startup option that is turned on by default. Fast Startup is incorporated when you shut down your machine and acts as a hybrid between a shutdown and hibernation. It is similar to a shutdown in as much as it powers down the entire machine but is similar to a hibernation in that it saves your last session information to your hard drive. In doing so, the OS does not have to create all new session information and just retrieves what was saved to the hard drive. This cuts down on the overall time it takes to boot up. Therefore, if we are having issues with SOLIDWORKS and do a shutdown, the very same information from our last session is being saved and picked back up upon restart.
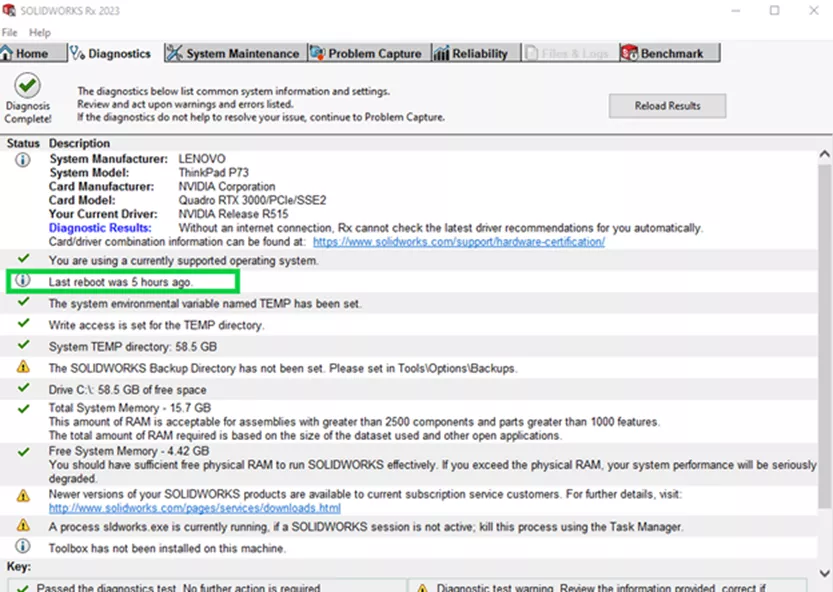
Evidence that SOLIDWORKS is not getting completely refreshed upon shutting down can be found in the diagnostics tab of the SOLIDWORKS Rx tool. If we reference the SOLIDWORKS Rx Diagnostics screen above, we see a line item stating when the last reboot occured.
The Solution
Best practice is to have this number stay below 4-5 days at most. In this case it is 5 hours, but I have seen this number get up to 160 days. If Fast Startup is enabled, you can shut down your machine as many times as you want, and this number will continue to climb, indicating that we are using the same session information as before. To effectively use “turning it off and on again” as a helpful tool in troubleshooting, either run a Restart or turn off the Fast Startup functionality and run a shutdown to dump the information from the last session and pick up with a clean slate.
In Windows 10/11, the Fast Startup functionality can be turned off by navigating to the Windows icon in the lower left of the screen, then selecting Settings > System > Power & Sleep > Additional Power Settings > Choose what the power buttons do.
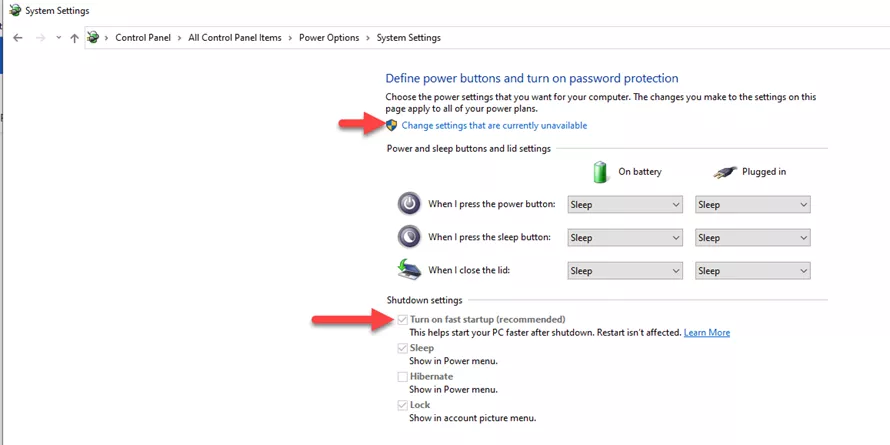
I hope you found this quick tip helpful. Check out more SOLIDWORKS tutorials below.
More SOLIDWORKS Tutorials
SOLIDWORKS Configuration Publisher: Custom Dropdown Menus
SOLIDWORKS Tutorial: Edit, Create, & Convert Style Splines
SOLIDWORKS Configuration Publisher: Create Configuration Tables
How to Open Large Assemblies in SOLIDWORKS

About Curran Kneebone
Curran Kneebone is a SOLIDWORKS Technical Support Engineer based out of Pennsylvania. He has been supporting SOLIDWORKS users since 2021 in SOLIDWORKS 3D CAD, Routing, Electrical, Composer, & Visualize. He earned his Bachelor's degree in Mechanical Engineering from Philadelphia University in 2015.
Get our wide array of technical resources delivered right to your inbox.
Unsubscribe at any time.