Upgrade a PDM Client without SOLIDWORKS
This article covers upgrading a SOLIDWORKS PDM Client that does not use SOLIDWORKS 3D modeling. The PDM Client must match the major version that is on the server, but the service pack can be different. If the server has PDM 2022 SP2 installed, then the client can be any service pack of 2022. However, the client will not connect to the server if it is updated to PDM 2023 while the server is still version 2022.
The PDM server is usually upgraded to the next major version, and then the SOLIDWORKS clients are upgraded.
Before the Upgrade
- Check in all files.
- This is the safest approach, as the files are copied to the server.
- As long as the local view is not deleted, the checked-out files can be checked in after the upgrade.
SOLIDWORKS Installation Manager
Always run installations and upgrades with the SOLIDWORKS Installation Manager. The reason is that SOLIDWORKS Installation Manager will check for prerequisites and install them as needed. Failure to use SOLIDWORKS Installation Manager may result in PDM not working as the required prerequisites have not been installed.
Run SOLIDWORKS Installation Manager
At the root of the installation folder, run "setup.exe".
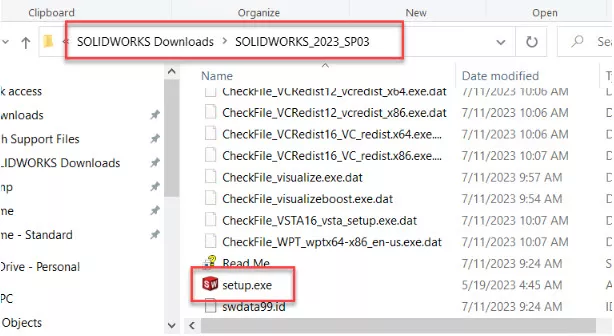
At the top of the dialog, verify it is the SOLIDWORKS [version] Installation Manager.
Select Install on this computer.
Select Next.
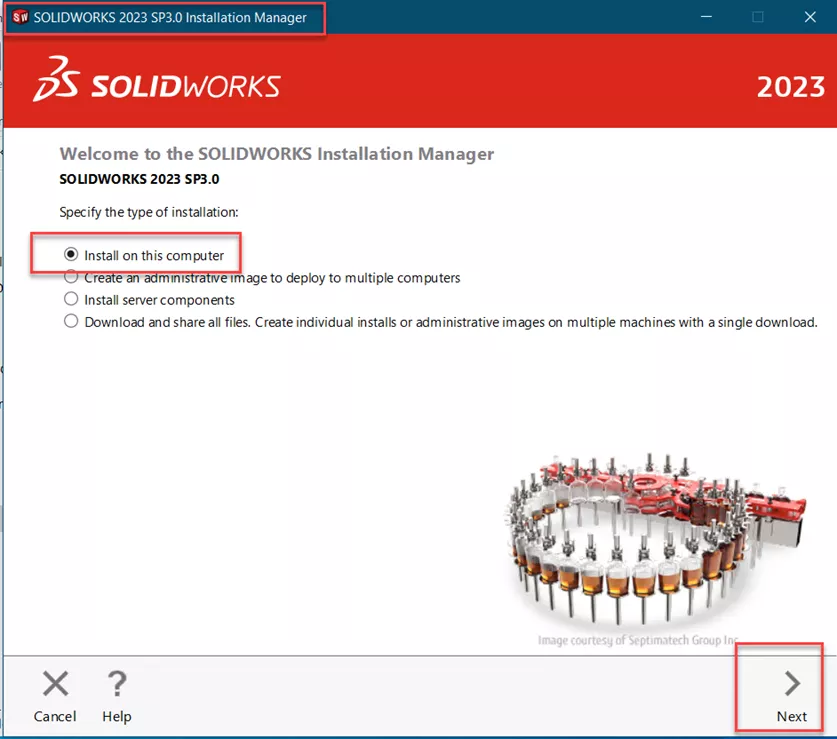
Uncheck SOLIDWORKS. Since we aren't installing SOLIDWORKS, we don’t need a serial number.
Select Next.
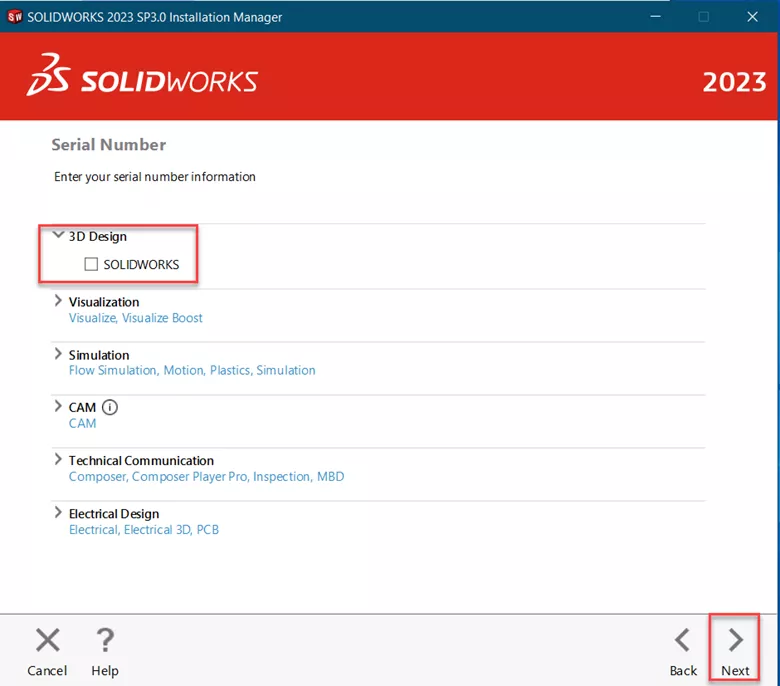
There is a warning about not using a serial number.
Select OK.
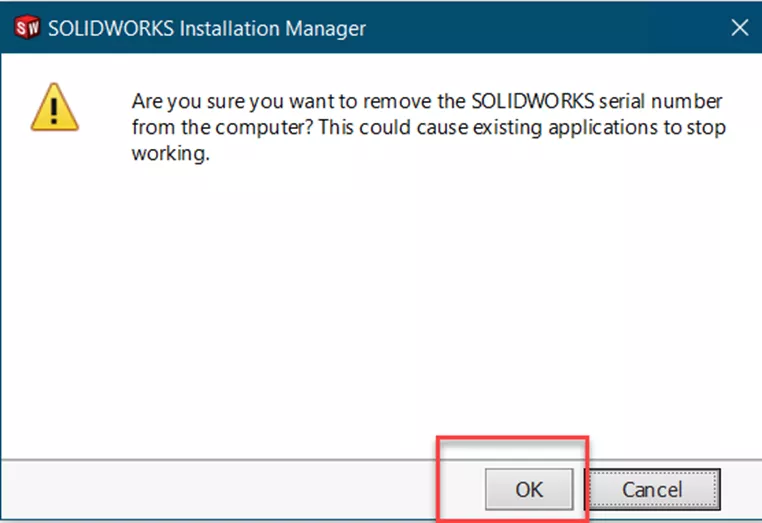
Another warning appears that you will be limited to products that don’t need a serial number.
Select OK.
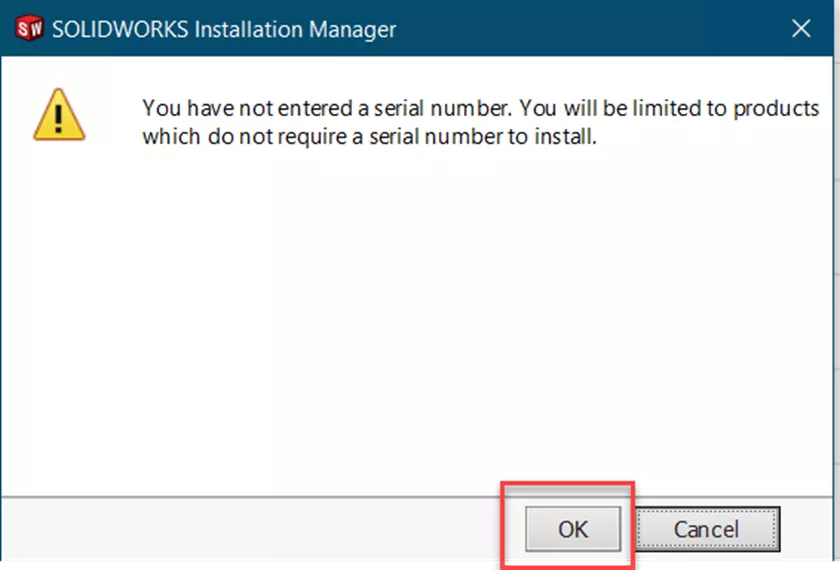
There is a warning that the client version of PDM must match the server version of PDM. This is fine, as we are upgrading in response to a server upgrade.
Select Next.

Select to upgrade your current version of SOLIDWORKS.
Select Next.
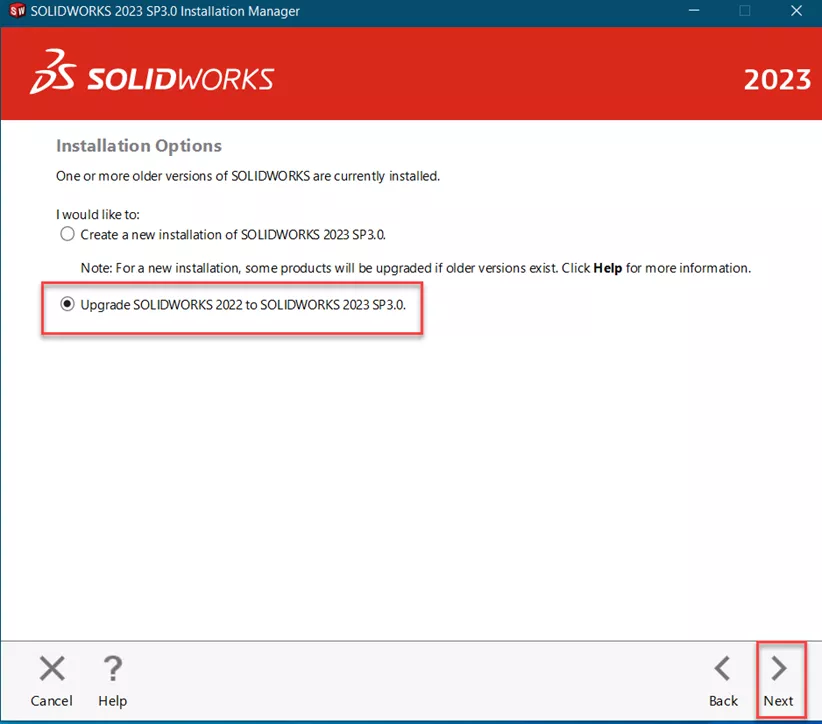
The next screen is to verify the components to install. Since this is an upgrade, everything should be selected.
Verify that eDrawings and SOLIDWORKS PDM Client are selected.
Select Next.
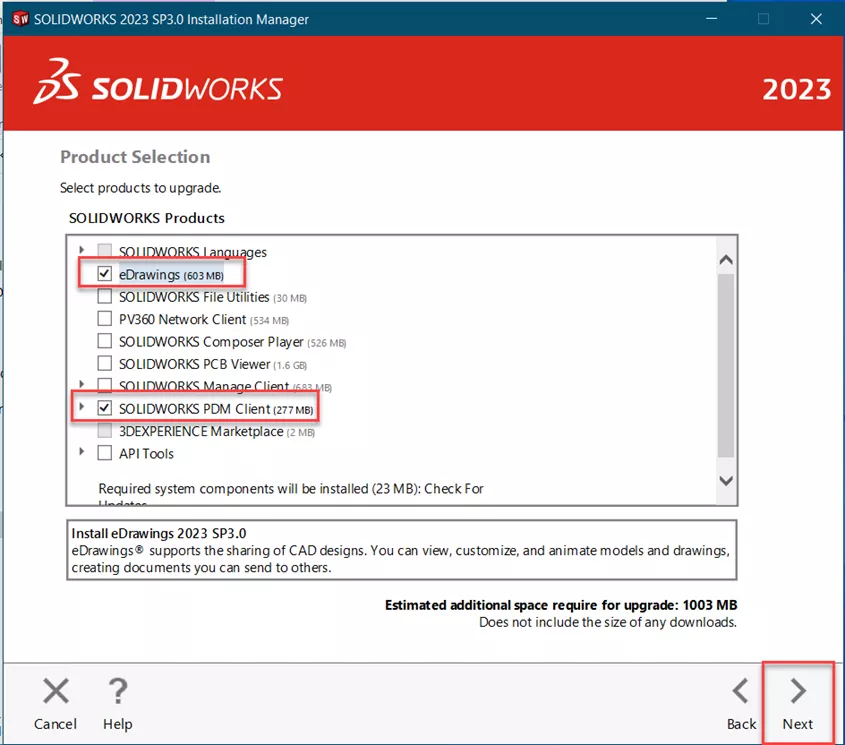
Since this is an upgrade, the PDM Options don’t need to be changed.
Accept the SOLIDWORKS terms and then click Install Now.
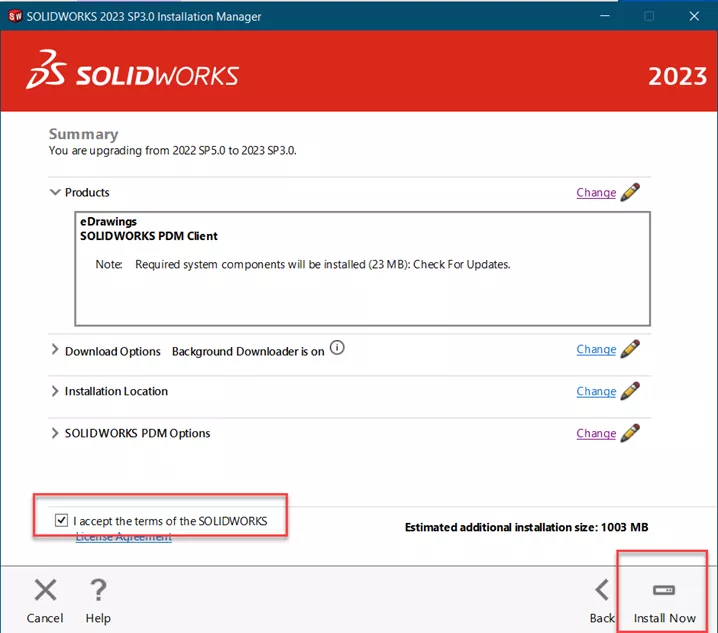
SOLIDWORKS PDM always uses network licensing. Verify the licensing server is correct.
Select OK.
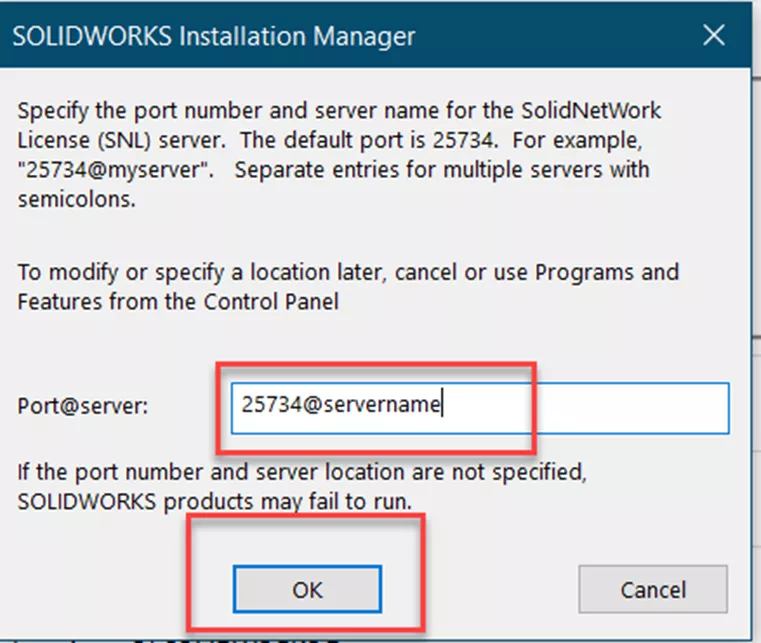
The SOLIDWORKS upgrade will start to run.
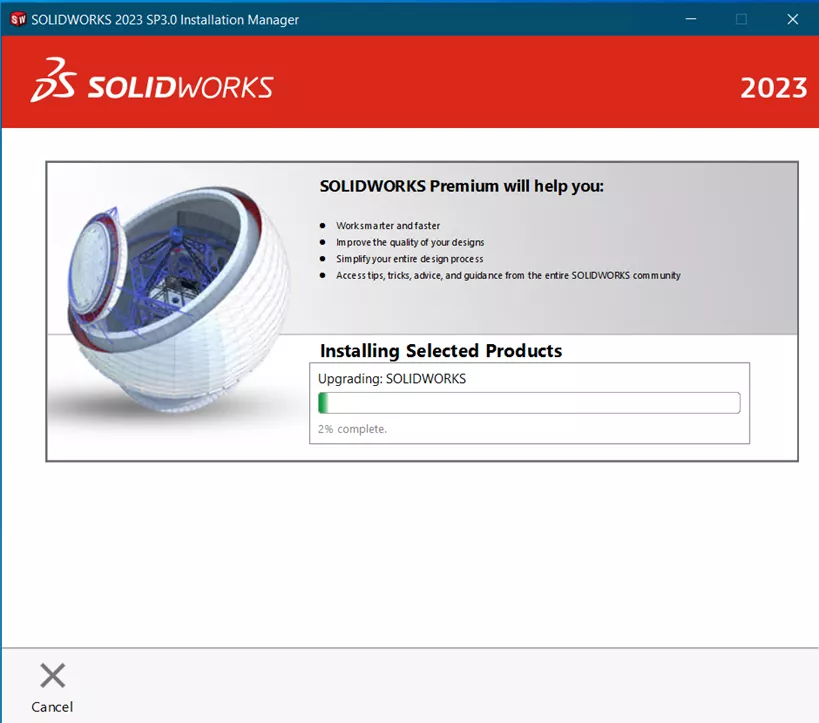
Once complete, choose your participation in the SOLIDWORKS Customer Experience Improvement Program.
Select Finish.
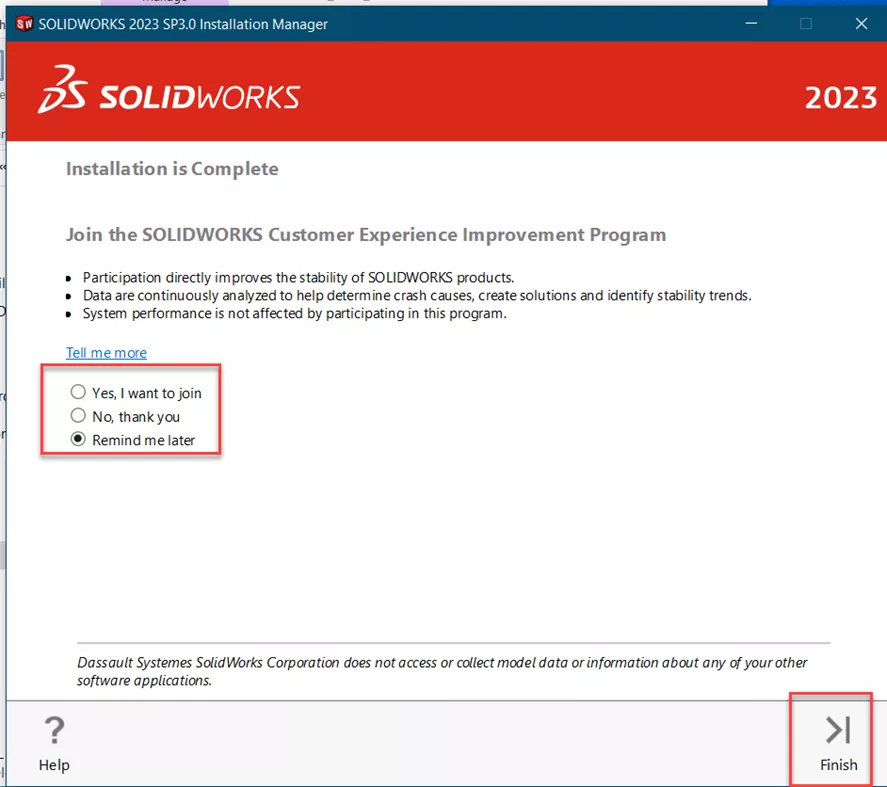
Remember to reboot your computer after the installation.
I hope you found this article for upgrading a PDM Client without SOLIDWORKS helpful. Learn more about SOLIDWORKS PDM by checking out our full list of articles here. Additionally, join the GoEngineer Community to participate in the conversation, create forum posts, and answer questions from other SOLIDWORKS users.
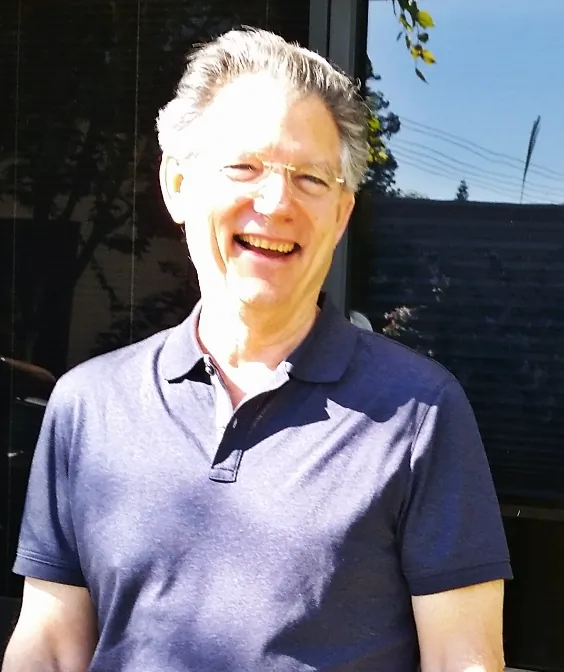
About Jim Ward
Jim Ward is a part of the GoEngineer SOLIDWORKS PDM Support team. He has a BSME from CSU, Chico. He worked in design for about 12 years then moved into a SOLIDWORKS support role. The last several years have been focused on SOLIDWORKS PDM Professional (formerly Enterprise PDM).
Get our wide array of technical resources delivered right to your inbox.
Unsubscribe at any time.