Top 5 Zoom Shortcuts You Should Try
There is a wide range of keyboard shortcuts and quick clicks in SOLIDWORKS that many seasoned users are familiar with. They make modeling faster than if you didn’t know these hotkeys. But did you know that there are also Zoom shortcuts? With video conferencing becoming ever more widely used, Zoom has become a staple means of communication. More likely than not, you’ve been in a Zoom meeting and have searched for a particular command. Most commands only require two or three clicks depending on the menu they appear in, but there is a faster way.
There is a list of available commands that can be customized as shortcuts to your liking within the Zoom application. To access these, open the Zoom app and activate the Home Page (Figure 1). Click on Settings, then click Keyboard Shortcuts in the bottom left of the screen (Figure 2). You can peruse this list and learn the ones you’re interested in, or change them by clicking in the Shortcut column next to the command of choice and pressing the key combination that you want as the shortcut.

Figure 1: Gear Icon for Zoom Settings
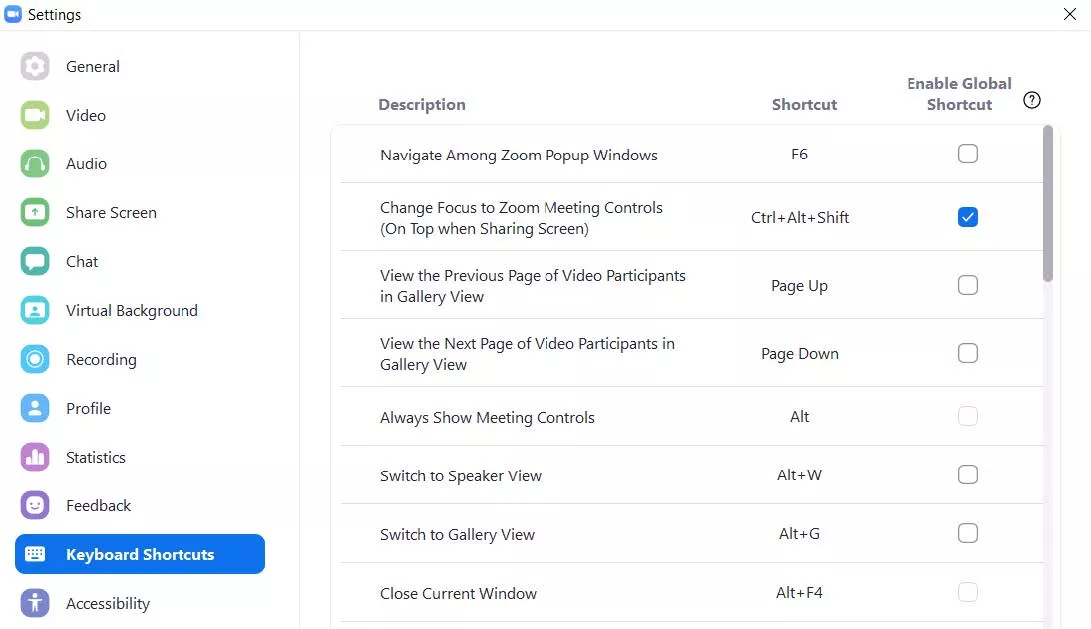
Figure 2: Keyboard Shortcuts page
Top 5 Zoom Shortcuts
This is a top 5 list of Zoom shortcuts that I’ve found useful.
#1. Start/Stop Screen Sharing
When it’s time to go live with your screen sharing, a smooth transition makes for a better experience from the perspective of the host and the attendees. A hotkey helps with this and the Alt+S serves as an easy-to-remember key combination.
#2. Raise/Lower Hand
In webinar discussions where participants can take turns commenting, it’s nice for the host to be able to regulate who gets to speak. The most natural way to address this is with the raise hand feature. The host sees the raised hands in the participants' list and calls on that person. But the button for the participant to raise their hand, then lower it, is a bit obscure. So, a hotkey that serves as a toggle for the two actions is really…well, handy. Assigning Alt+H seems like a sensible choice. It should be noted though, that if you want to assign a hotkey combination that is already in use for another command, you’ll have to reassign one of them to something else.
#3. Screenshot
Getting a screenshot can be cumbersome in the middle of a web meeting. Sure, you can open the snipping tool, or perhaps you prefer the quicker Print Screen function. With Zoom’s shortcut key, you get a visible freeze frame and a cursor that allows you to select which portion of the screen you want to copy. Alt+S is already taken by Start sharing screen as mentioned above, so I just leave the hotkey at the default of Alt+Shift+T.
#4. Hide/Show Controls
Like many applications, hiding and showing features is a nice choice to have as sometimes you want to hide them to avoid distractions, and then other times they need to be shown in order to make a selection. I like using the default Alt key for this.
#5. Switch to Gallery View
When the viewer puts the spotlight on someone, it forces Speaker View. You can easily switch back to Gallery View locally by toggling your hotkey. I like Alt + G for this shortcut. This hotkey is different in that it does not serve as a toggle between gallery view and speaker view. Speaker view requires a separate hotkey.
That’s it! Play around with these settings and the other Zoom shortcuts to find out what works best for you and your virtual meetings.

About Jared Trotter
Jared Trotter is an Application Engineer and CSWE at GoEngineer. He holds a Bachelor’s Degree in Biomedical Engineering from Mississippi State University. Previously, Jared worked as a design engineer with Hol-Mac in Bay Springs, MS and worked on curriculum development with the Engineering is Elementary program at the Museum of Science in Boston, MA.
Get our wide array of technical resources delivered right to your inbox.
Unsubscribe at any time.