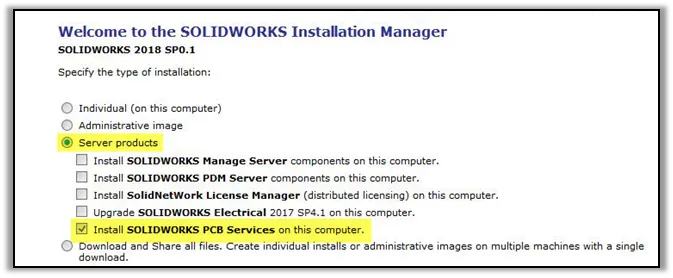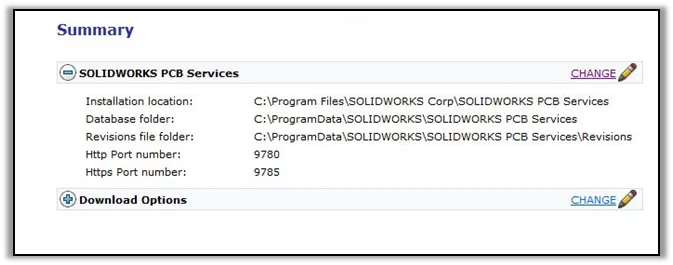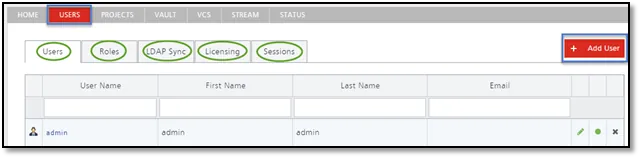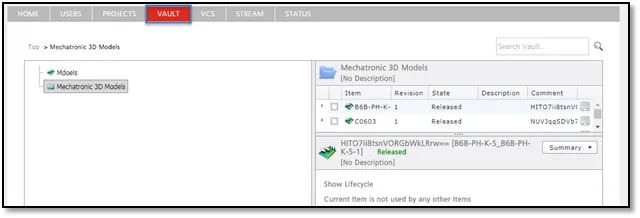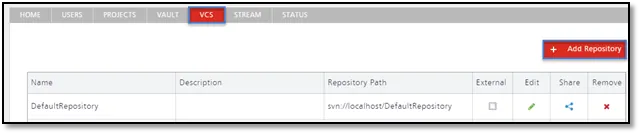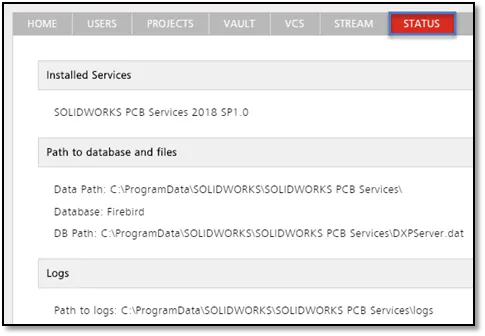Prior to the installation of SOLIDWORKS PCB, SOLIDWORKS PCB Services also needs to be installed. The setup of PCB services can be confusing for some users. This document is here to help you understand PCB services.
What is PCB Services?:
PCB Services is what allows SOLIDWORKS PCB users to collaborate with normal SOLIDWORKS Users. PCB services manage a repository that allows for an electrical engineer using SOLIDWORKS PCB to make changes to a printed circuit board and push those changes to a shared repository. A mechanical engineer using the SOLIDWORKS software can pull the changed circuit board from the repository, analyze the modifications, make additional changes, and push the design back to the repository, where it can then be accessed again by the electrical engineer.
How to Install PCB Services:
In Figure 1 we can see how PCB Services can be installed from the SOLIDWORKS Installation Manager located under Server Products.
Figure 1: Selecting PCB Services from the SOLIDWORKS Installation Manager
At the Summary screen, you will have the opportunity to change the Installation location, Database folder, Revisions file folder, and the port number as shown below in Figure 2. As a standard, the PCB Services would be installed on a server to provide multiple user access. If a server isn’t available then it can be installed on a local computer. It is recommended to disable any Anti-virus software or Firewalls temporarily during the installation process.
Figure 2: Installation Manager Summary page showing PCB services installation locations
- The Installation location is where the program is installed.
- The Database and Revisions folders are where the data resides.
- The port number is used for communication between SOLIDWORKS and the PCB program.
NOTE: Firewall and Anti-Virus exceptions may be required to allow proper communications.
Accessing PCB Services:
Once the installation has completed you should now be able to access the PCB Services interface through a web browser interface. Typically this would be the <server name>:<port number>. On the machine where the services are installed, it would be “localhost:9780” assuming the default port number was used. From another computer on the network, you would use the server name in place of the localhost.
The first time you sign into PCB services you will need to use the default admin login
Username: admin
Password: admin
PCB Services User Interface:
There are seven tabs inside of the PCB services user interface we will discuss what each one does and how to use it. To make changes inside of PCB services you can either assign users to be an admin or you can log in in as the admin user.
Home Tab:
The Home Tab provides quick reference information, tailored to, and relevant for, the Vault user who is currently signed in through the interface. See Figure 3 below showing the Home Tab.
This page presents two lists:
- Recent Activity – the real-time notifications found on the STREAM tab of the interface. Each message includes a link to the entity affected by the event, on the relevant page of the interface. The most recent event appears at the top of the list.
- My Projects – this is a listing of managed projects, complete with description (where available), that have been created by the signed-in user. The name of a project acts as a link to that project, on the PROJECTS tab of the interface. The most recently created project appears at the top of the list.
Figure 3: Home Tab of PCB Services showing recent activity and my projects
Users Tab:
This page provides the interface to the Identity Service (IDS), to define Vault (and other service) access, through specification of users and roles. See Figure 4 below showing the Users Tab.
- User tab: allows for new users to be created by clicking on the add user button. This allows the admin to create new users with their own individual logins and passwords.
- Roles tab: this tab allows the admin to create and assign a role to a particular user. Roles allow you to further organize your users according to, for example, the particular section of the organization in which they are involved, or the design team they are in. Roles also make the sharing of Vault content, and the configuration of other Vault-served technologies, more streamlined.
- LDAP Sync Tab: This allows the administrator of your PCB services to leverage off of the network domain’s existing username and password credentials so that user credentials do not have to be created manually one at a time on the USERS page. When set up correctly, the USERS page will automatically populate with user credentials, enabling any user listed to sign into PCB services using their regular corporate network username and password.
- Sessions: Use this page to quickly assess which of your users are currently signed into the Altium Vault. Provision is made for an administrator to terminate a user’s access to the Vault by effectively ‘killing’ their active session, thereby freeing connections to the Vault for use by others.
Figure 4: Users Tab of PCB Services showing users and roles
Projects Tab:
This page provides the interface to the Projects service, to create and manage projects in a central location, and share those projects for team collaboration as required. The page lists all Managed Projects for the organization. Managed Projects target the development stage of the project lifecycle, simplifying the creation and ongoing workflow for version controlled projects. From here you can create new projects, and open and manage existing ones. From this interface, a project can also be shared, or rather its access permissions configured. Lastly, the projects tab allows you to delete the projects. See Figure 5 below showing the Projects Tab inside of PCB services.
Figure 5: Projects Tab of PCB Services
Vault Tab:
This page gives you access to the structure of the PCB Services Vault. From here, you will be able to browse the folders and Items within the Vault. And although you can’t create or edit Items from within the browser interface (you can remove them), you are able to create and edit folders, and so build the structure of the Vault, without having to be connected to that Vault through SOLIDWORKS PCB.
You can also define sharing from this interface – controlling who is able to see what content in the Vault and whether other users can simply view a folder and its content, or also edit it. A single Vault can be partitioned into various effective ‘zones’ of content, but with controlled permissions, the content can be made selectively visible, or hidden, as required. This allows an admin to give the right people, the right access, to the right data. Content can also be downloaded from the Vault, directly from this interface. See Figure 6 below showing the Vault Tab inside of PCB services.
Figure 6: Vault Tab of PCB Services
VCS Tab:
This page provides the interface to the Vault installation’s local Version Control Service, for managing the SVN-based Design Repositories that designers in the organization can validly access and use while working on design projects. Repositories can be created through this service, or external repositories can be connected to. As a standard, a default repository is created when PCB services are installed. Use the Add repository button to be able to create an additional repository. See Figure 7 below showing the VCS Tab inside of PCB services.
Figure 7: VCS Tab of PCB Services
Stream Tab:
This page provides a live feed of event notifications, applicable to, and relevant for, the Vault user who is currently signed in through the interface. See Figure 8 below showing the Stream Tab inside of PCB services. The page can be accessed in two ways:
- By clicking the STREAM page header – this will list all notifications.
- By clicking the Inbox button at the top-right of the interface. This will list all unread notifications (The number next to the Inbox control reflects the number of currently unread messages in the stream).
Figure 8: Stream Tab of PCB Services
Status Tab:
This page provides status-related information for the Vault, and quick access to log files. See Figure 9 below showing the Staus Tab inside of PCB services. It is presented over three regions:
- Installed Services – providing version information for the current Altium Vault installation.
- Path to database and files – providing information about the installation paths for the database and data, including the type of database being used by the Altium Vault.
- Logs – providing information about the installation path to log files. For each distinct service, click on the associated icon to download a zip containing the relevant set of log files.
Figure 9: Status Tab of PCB Services
For more information about the installation of PCB Services or the layout of PCB services please contact Techincal Support.