SOLIDWORKS Manage Client Install Guide
This guide will walk you through the process of installing SOLIDWORKS Manage in a client computer. A server installation must have been complete and a configuration file created. For the client to successfully connect to the Manage server, a floating license must also be available.
Installing Manage on Client
- 1. Modify your Individual SOLIDWORKS installation.
- Navigate to Programs and Features > Right mouse click and “Change” the current SOLIDWORKS installation > When the Installation manager window opens select Modify and click Next.
- Note that the product selection screen in step 2 below will also be available on the initial installation of SOLIDWORKS.
- On the Product Selection screen, select the following and proceed with the installation.
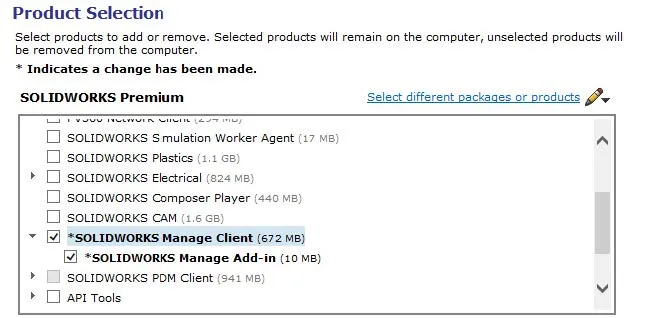
- Once the Manage client has installed, open the Manage client application. Start Menu > SOLIDWORKS 20XX > Click on SOLIDWORKS Manage 20XX
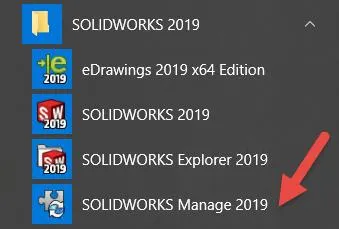
- Note that upon opening the Manage client application, you will be prompted to find a configuration file. This configuration file contains the necessary encrypted information to connect to your Manage servers. Your in-house Manage Administrator should have the configuration file or would know where it is paced in your machine.
- If your SOLIDWORKS PDM is linked to Manage, your configuration file may have been deployed with your PDM client. This means that your configuration file could be found under
C:\Users\MyUserName\AppData\Local\SOLIDWORKS\SOLIDWORKS PDM\Plugins\YourVaultHere\{Pick any bracketed folder name}.
You may have to try multiple folders within this directory to find a configuration file with file extension .swmc.
- Enter your Manage Username and password that was created for you by your Manage Administrator and click OK.
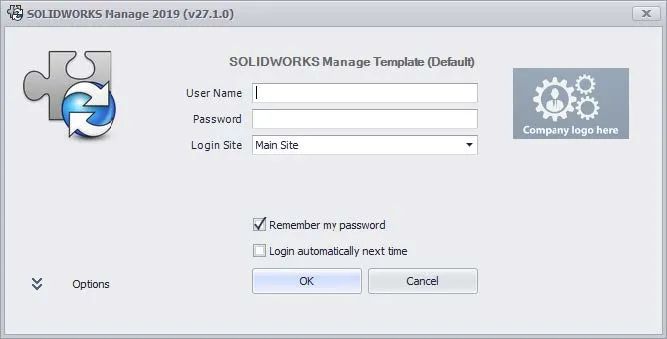
- A successful connection will show the screen below.
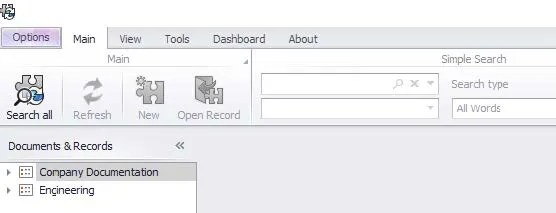

About Francisco Guzman
Francisco Guzman is the PDM Technical Support Lead at GoEngineer, and is pursuing his degree in mechanical engineering at the University of Utah. In addition to providing guidance and support to SOLIDWORKS and SOLIDWORKS PDM customers, Francisco also provides support for DriveWorks design automation. He won the world-wide DriveWorks reseller CPD contest as the best DriveWorks AE for 2015. For fun, he designs, 3D-Prints, builds and races custom first-person-view (FPV) racing drone frames.
Get our wide array of technical resources delivered right to your inbox.
Unsubscribe at any time.