Reusing Wires in SOLIDWORKS Electrical Across Multiple Projects
This tutorial takes you through the process of reusing wires in SOLIDWORKS Electrical from one project to the next. This tutorial is for those whose wires are project-specific and not application-specific. Creating a new template with the desired wires will ensure that you have those wire styles in future projects.
Creating Wire Styles
Before you can save the wires, you need to create them. This is accomplished in the Wire Style manager.
https://cdn.goengineer.com/solidworks-electrical-reuse-wires-across-multiple-projects.jpg
Note: The Wire Style Manager is located in Project > Configurations > Wire Styles.
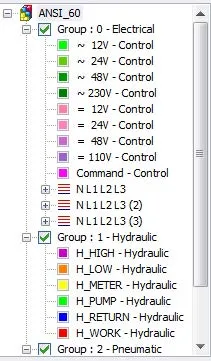
Once in the Wire Styles Manager, you need to create a group to organize these wires. The following steps outline the procedure for making a group.
- Select Add Numbering Group. The next number based on the number of groups that already exist will be listed by default. Accept the number given or type your desired group number and click OK.
- Right-click on the newly added group from the tree and select Properties.
- Type in the name that you desire for the group in the Description field. This can represent specific customers, functions, device types, etc. Click OK to close the dialog.
Now that you have the group created, the wires within the group need to be created. One wire is created for you by default, but it can be modified if needed. A couple of tips for creating a wire(s) are:
- The easiest workflow is to create the first wire to your standards, and then use the Copy and Paste functionality to create the remaining wires. These copies can be edited if needed to change the properties of the wires.
- Multiple wires may be created by selecting Multiple Add on the CommandManager. This allows you to use the option Draw Multiple on the schematic toolbar to draw multiple wires at one time.
Follow these steps to create the wire(s) that you desire.
- Click Add to create a single wire, or, Multiple Add to create multiple wires. Both options are located on the CommandManager under the Management section.
- Right-click on the newly created wire and select Properties. This brings up the Wire Style dialog box which will allow you to configure the wire style that you need.
- Specify the required properties and information for your wire and click OK to close the Wire Style dialog box.
- If more of the same wire needs to be created, you can easily copy it by right-clicking on the wire and selecting Copy.
- Paste the wire as many times as needed by right-clicking and selecting Paste.
- As stated previously, you can edit each wire by right-clicking on the wire and selecting Properties.
- IMPORTANT: Please keep in mind the field ‘Line Color’ represents the on-screen color. The field ‘Wire Color’ represents the actual purchased/installed wire color.
- Once all wires have been created, select Close on the Wire Style Manager.
Copying Wire Styles
With the wires created, we are now ready to copy them. Here are the steps:
- Create an empty Scheme.
- Project toolbar > New > New Scheme
- Draw all of the wires that you want to be copied from one project to another into the current scheme.
- Schematic toolbar > Draw Multiple
- Select this option if you have added your wires in the Wire Style Manager using the Multiple Add option.
- Schematic toolbar > Draw Single Wire
- Select this option if you have added your wires in the Wire Style Manager using the Single Add option.
- Please keep this project Open, as you will copy these wires to the new project in the steps created below.
Creating a Project Template
You are ready to create a project template. This will allow you to create a new project using the template that best fits your project needs, including the wires that you want to use.
- Go to File > Projects Manager > New.
- Select one of the templates from the drop-down that best fits your project type and click OK.
- Select the language for the region in which your electrical project will be designed.
- Name your project.
- This will be the template name.
- Give your project a description by clicking in the Description field.
- Select OK when you have verified that the project/template information is correct. Tip: Keep this as generic as possible to be used across multiple projects.
- Open the newly created project if it does not open automatically after creation.
- Create a scheme for pasting purposes.
- In the Documents Pane, right-click on Document Book, and select New > Scheme.
- Copy wires created in the Copying Wires Styles section of this document.
- Select wires to be copied. Go to the Edit tab and select Copy.
- Paste wires to the newly created project for template creation.
- Click in the new Scheme. Go to the Edit tab and select Paste.
- Verify that the desired wires now exist in the newly created project that you are going to save as the new template.
- Project > Configurations > Wire Styles (verify desired wires exist)
- Delete the original scheme on which the wires were created and copied.
- Project > Documents Pane > Delete scheme
- Delete the new scheme on which the wires were pasted.
- New Project > Documents Pane > Delete scheme
- Open Projects Manager.
- Go to File > Projects Manager.
- Close the current project by right-mouse clicking on the current project (text will be blue if the project is open) and selecting Close. Once closed, the project text will be black.
- Select the project that you just closed.
- Select Save as Template under the Management section on the Command Manager.
- Give the template a name and select OK.
You now have saved a template with the wire styles that you desire.
Good Luck with your electrical projects!
Learn More About SOLIDWORKS Electrical
Why Won't my Wires Route in SOLIDWORKS Electrical - Part 1
Why Won't my Wires Route in SOLIDWORKS Electrical - Part 2
How to Add a PLC to your SOLIDWORKS Electrical Project

About GoEngineer
GoEngineer delivers software, technology, and expertise that enable companies to unlock design innovation and deliver better products faster. With more than 40 years of experience and tens of thousands of customers in high tech, medical, machine design, energy and other industries, GoEngineer provides best-in-class design solutions from SOLIDWORKS CAD, Stratasys 3D printing, Creaform & Artec 3D scanning, CAMWorks, PLM, and more
Get our wide array of technical resources delivered right to your inbox.
Unsubscribe at any time.