Resolve SOLIDWORKS Installation Error 1402
The installation of SOLIDWORKS can fail to complete for several different reasons including insufficient user permissions and actively running antivirus/firewall applications. One installation error that can be particularly problematic to troubleshoot is error 1402. This guide will cover the symptoms tied to the SOLIDWORKS installation error 1402 and the workflow to resolve it.
Suggested Article >> Fix SOLIDWORKS Resources Running Low
Symptoms of SOLIDWORKS Error 1402
Error 1402 usually indicates a lack of user permissions to read/write registry keys during the installation.
- The SOLIDWORKS installation manager will fail during the installation with the following: Error 1402. Could not open key: UNKNOWN\Components…
- The user will then be prompted to save out an installation log file
- Within the installation log file, a similar error message to the following will appear: "Product:SOLIDWORKS ErrorCode:1402 Key:UNKNOWN\Components\E6B0E3CFB26F1D111B44000CF499B0B2\7783908FC2F4DE0 4B97AF2F9845F71F6 SystemErrorCode:5"
- The error can be located by searching for the word “dump”
- Two instances of the word “dump” will be included in the log file and the error message will appear above the first instance
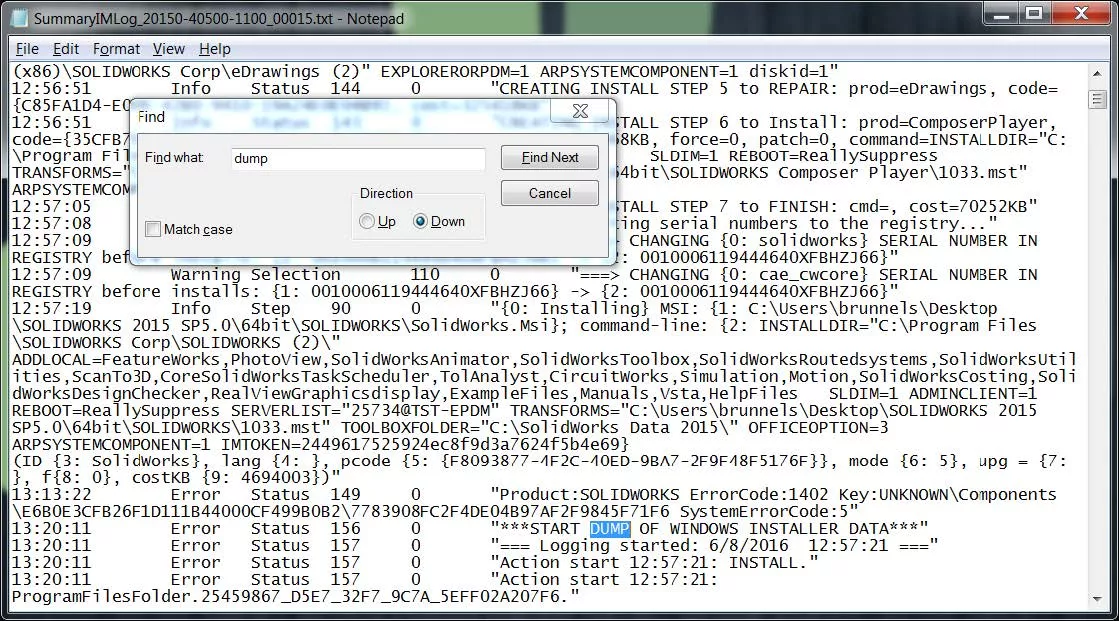
Suggested Article >> Creating a SOLIDWORKS Local Dump File
Resolve Installation Error 1402
The resolution to installation error 1402 requires modifying a key in the Windows registry. Care needs to be taken when working in the Windows registry. It is recommended to back up the Windows registry before making any changes.
- Log into Windows as a user with administrative permissions
- Open up the Windows registry (search for the program regedit.exe to launch the Windows registry editor)
- Browse to the following key: HKEY_LOCAL_MACHINE\SOFTWARE\Microsoft\Windows\CurrentVersion\Installer\UserDat a\S-1-5-18\Components
- The 1402 installation error is caused by a lack of user permissions to the Components key
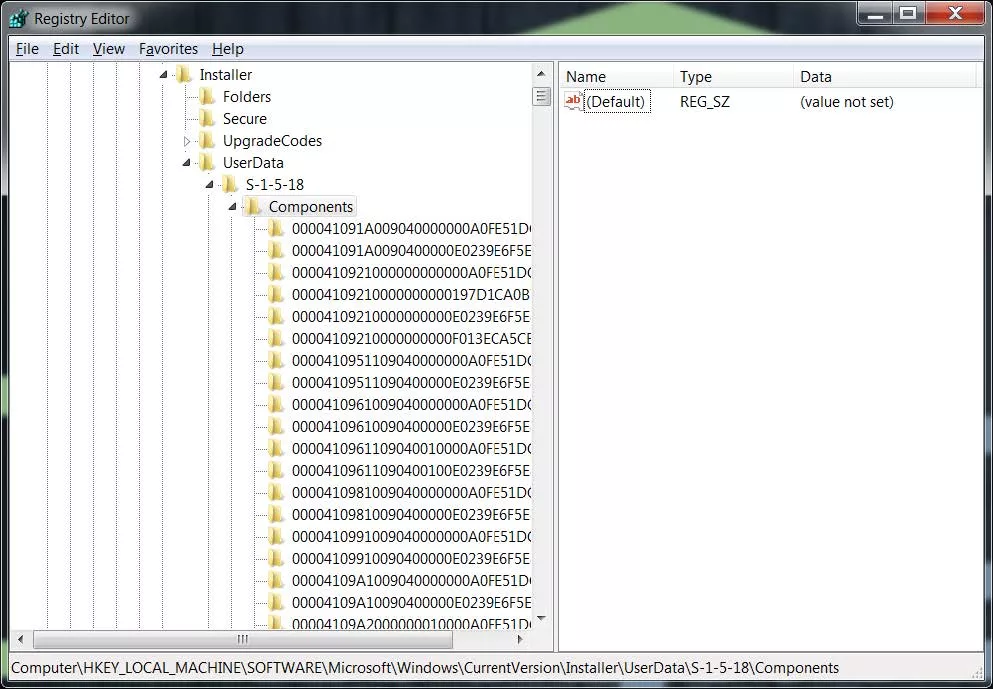
To resolve the problem, the owner of the Components key and all sub-keys need to be changed to a user with administrative rights. The owner of the Components key is set to System by default. Corruption in the Windows registry can cause problems with the installer opening and modifying sub-keys under Components using the System account.
- To change the owner of the Components key and all sub-keys, right-click on Components and select Permissions.
- Select the Advanced button on the Security tab
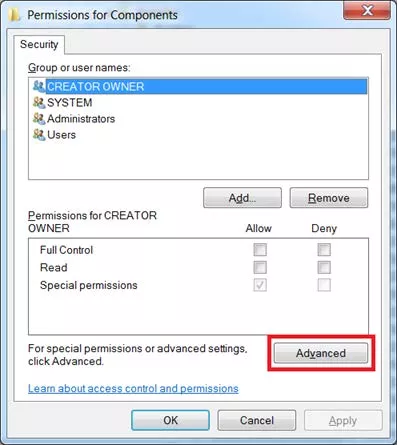
- Switch to the Owner tab
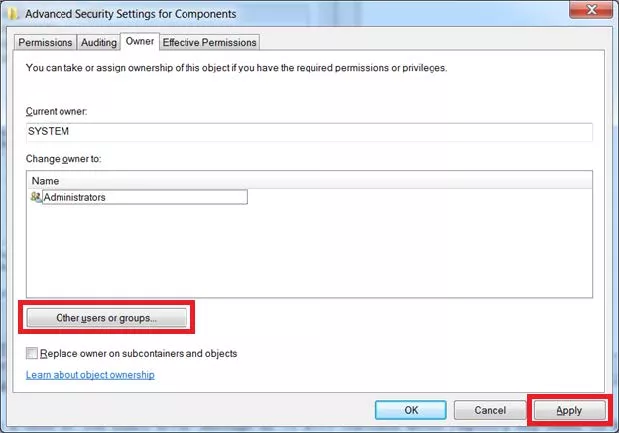
- Select Administrators under Change owner to
- If Administrators does not appear in the list, select the Other users or groups… button to add it in
- Click Apply to change owner for the Components key
- Check on the Replace owner on subcontainers and objects option and click Apply
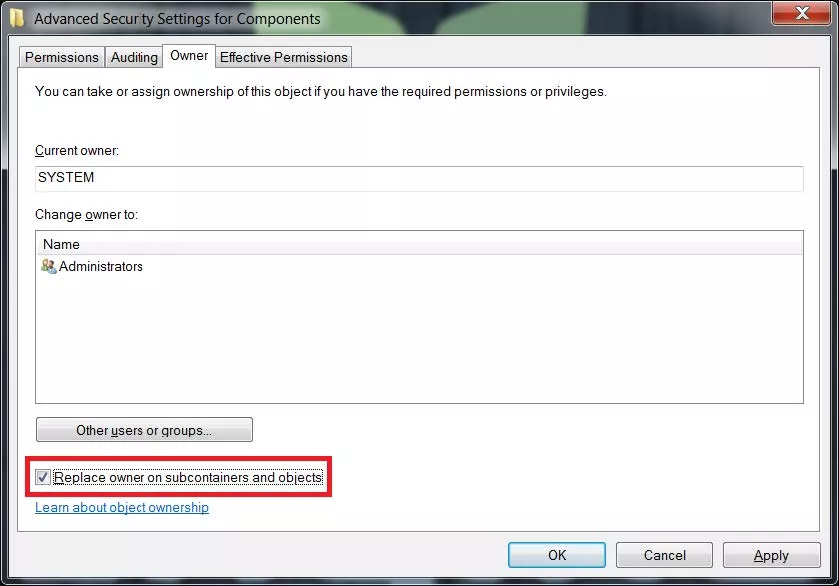
- Switch to the Permissions tab
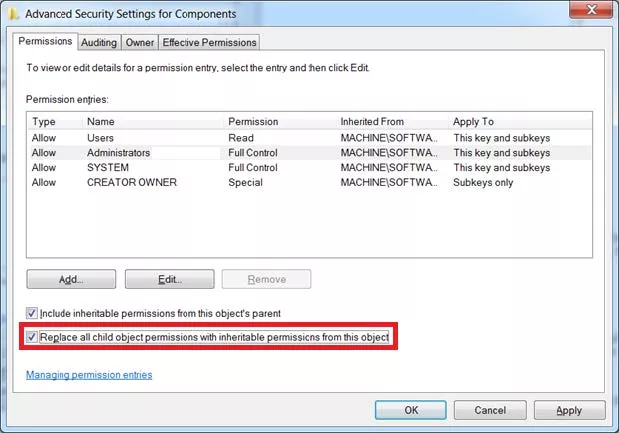
- Select the Administrators group
- Check on the Replace all child object permissions with inheritable permissions from this object option and click Apply
- If during the process, an error message stating that some of the keys could not be changed appears, repeat the process a second time
- Repeating the process a second time should result in no errors
- Exit out of the advanced security settings and the permissions dialogue windows
- Retry the SOLIDWORKS installation
I hope you found this article helpful. Check out more SOLIDWORKS tutorials below.
More SOLIDWORKS Tutorials
Best Workstations for SOLIDWORKS: Hardware Configurations
NVIDIA RTX Series: GPUs for SOLIDWORKS and Visualize

About GoEngineer
GoEngineer delivers software, technology, and expertise that enable companies to unlock design innovation and deliver better products faster. With more than 40 years of experience and tens of thousands of customers in high tech, medical, machine design, energy and other industries, GoEngineer provides best-in-class design solutions from SOLIDWORKS CAD, Stratasys 3D printing, Creaform & Artec 3D scanning, CAMWorks, PLM, and more
Get our wide array of technical resources delivered right to your inbox.
Unsubscribe at any time.