Maximizing SOLIDWORKS Performance: System Settings
This article is a quick reference for SOLIDWORKS users and IT professionals. It shows how to optimize your SOLIDWORKS performance with Windows settings to make SOLIDWORKS run as fast as possible on any system. Extensive testing was performed by the editors at Desktop Engineering. Below are important summaries every SOLIDWORKS user should know.
The screenshots that follow show the changes you can make to SOLIDWORKS default settings (outlined in red boxes) to achieve the best performance.

Go to System Options and click on the General settings in red. Make sure that 'When rebuild error occurs' is set for Prompt.
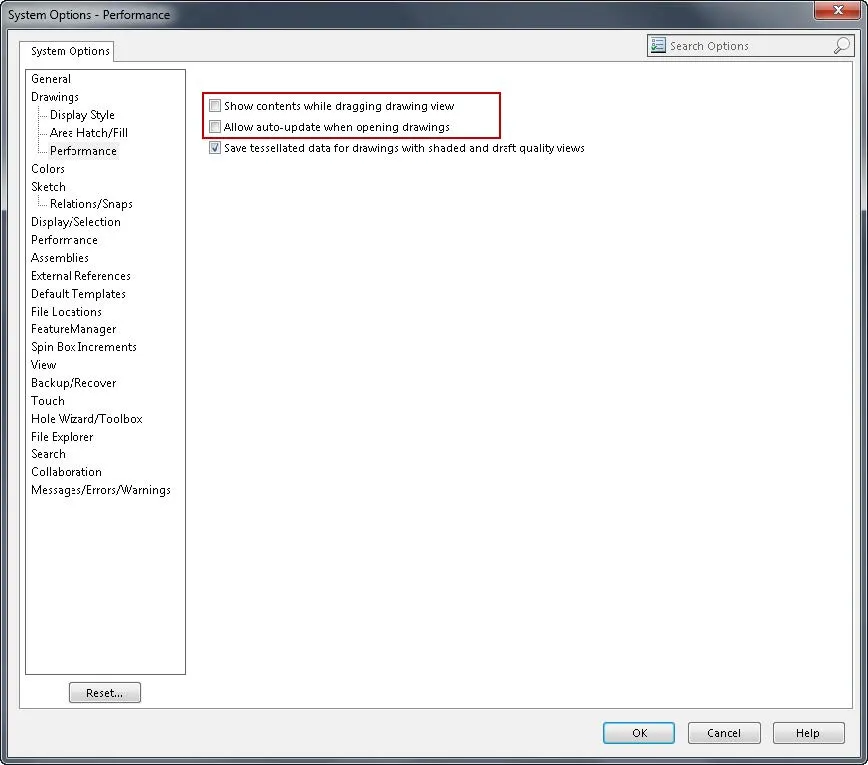
Go to Options and click on the Drawings option for settings in 2014 and earlier. For 2015 the settings have been moved to the drawings/performance option as outlined in red above.
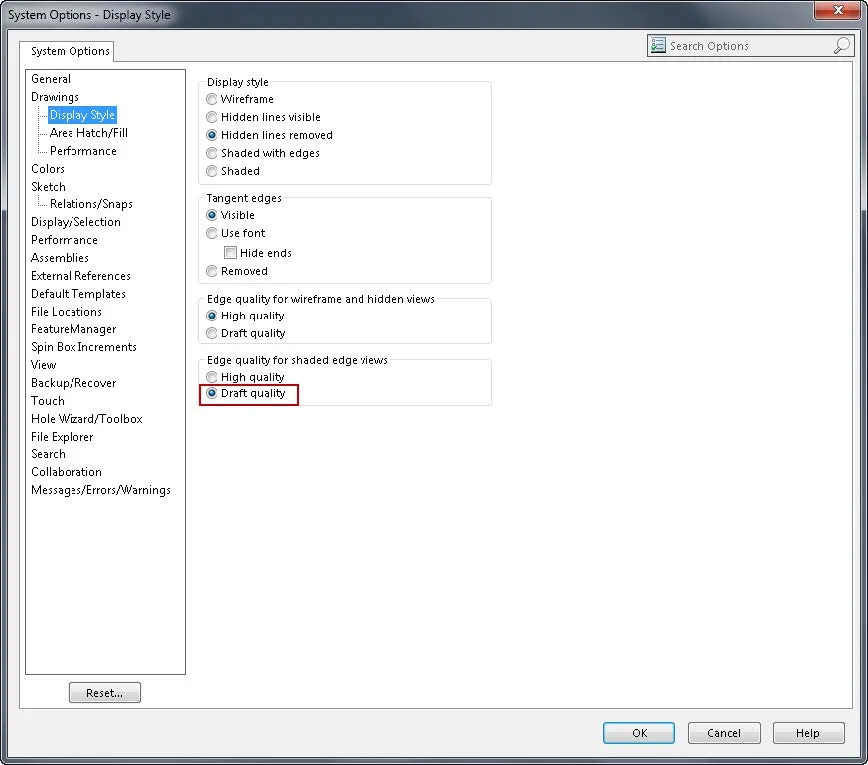
Go to Options and click on Display Style under the Drawings option and follow settings in red boxed outline.
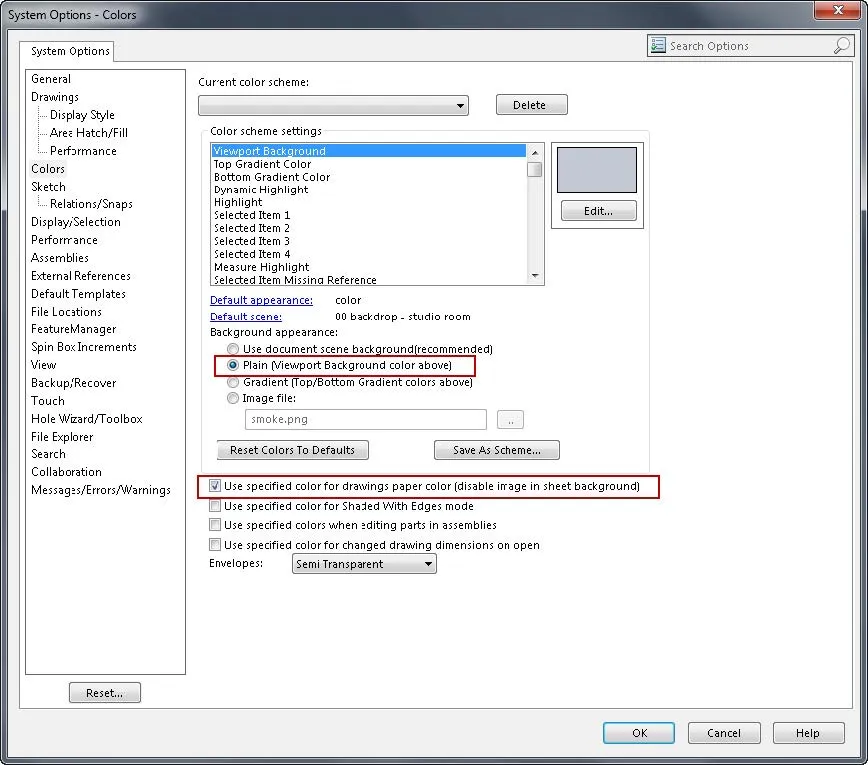
Go to Options and click on the colors option and follow settings in red boxed outline.
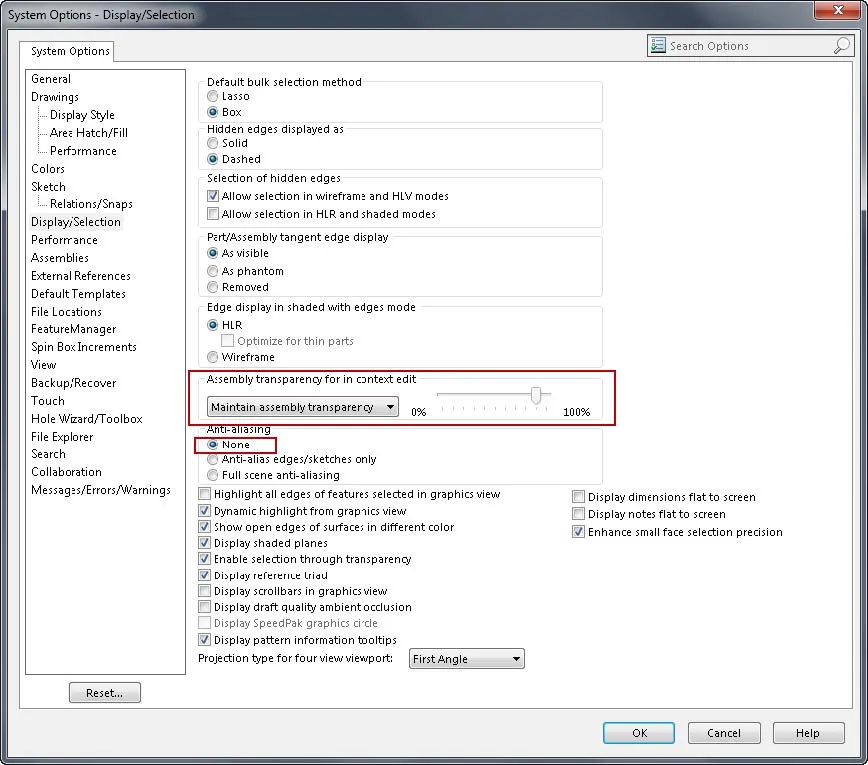
Go to Options, click on display/selection option, and follow settings in red boxed outline.
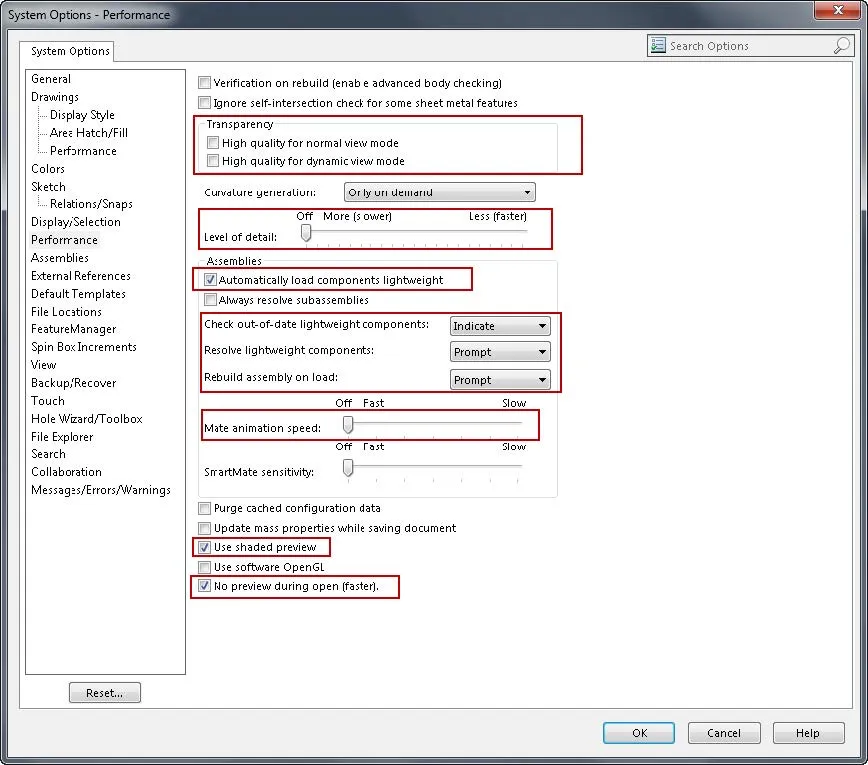
Go to Options, click on the Performance option, and follow settings in red boxed outline.
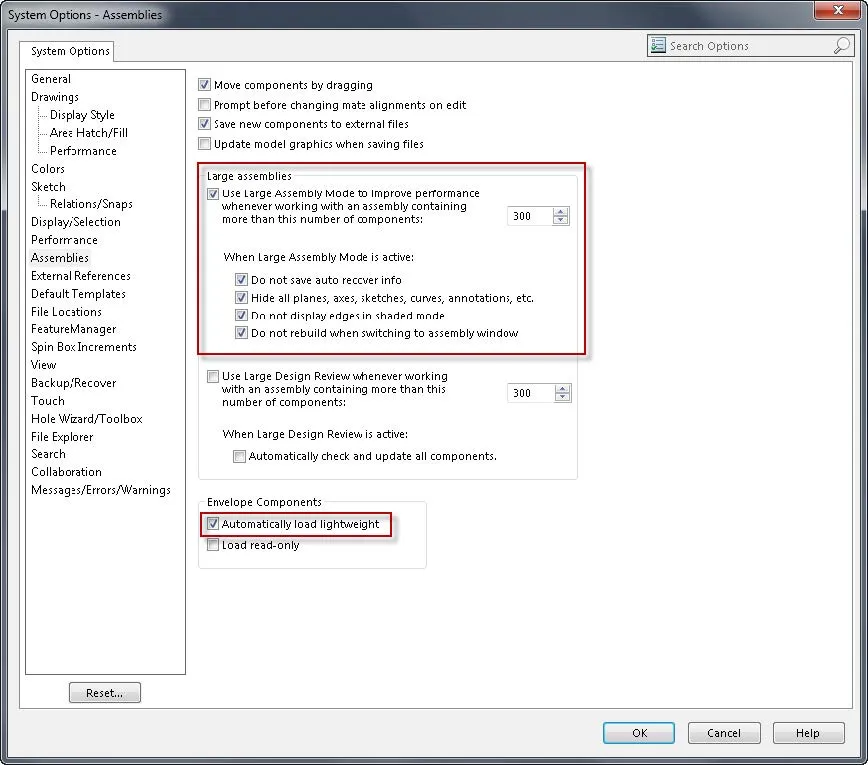
Go to Options, click on the Assembles option, and follow settings in red boxed outline.
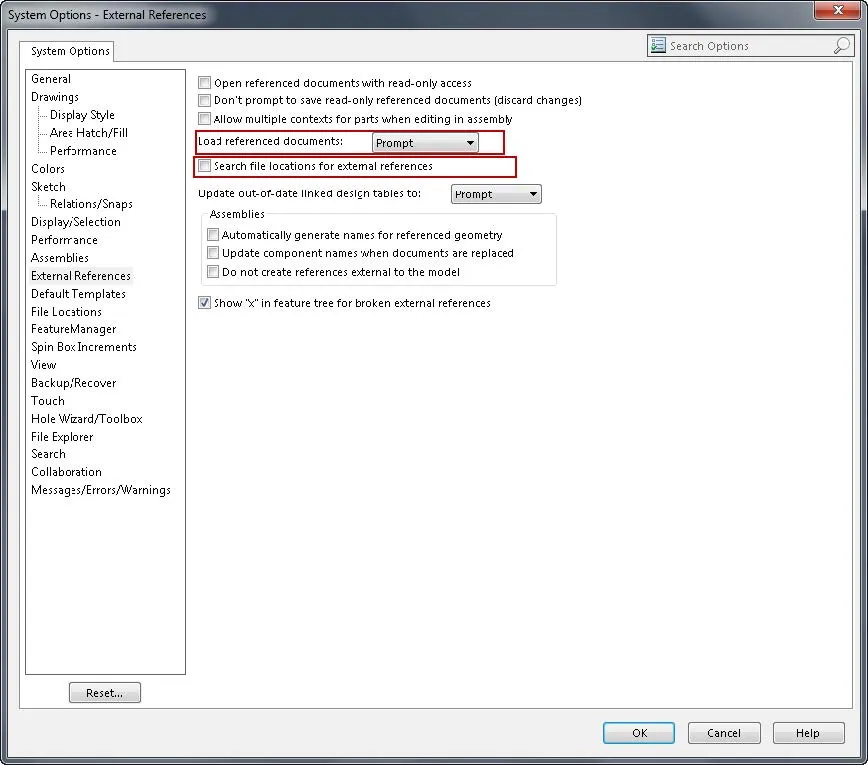
Go to Options, click on the External Reference option, and follow settings in red boxed outline.
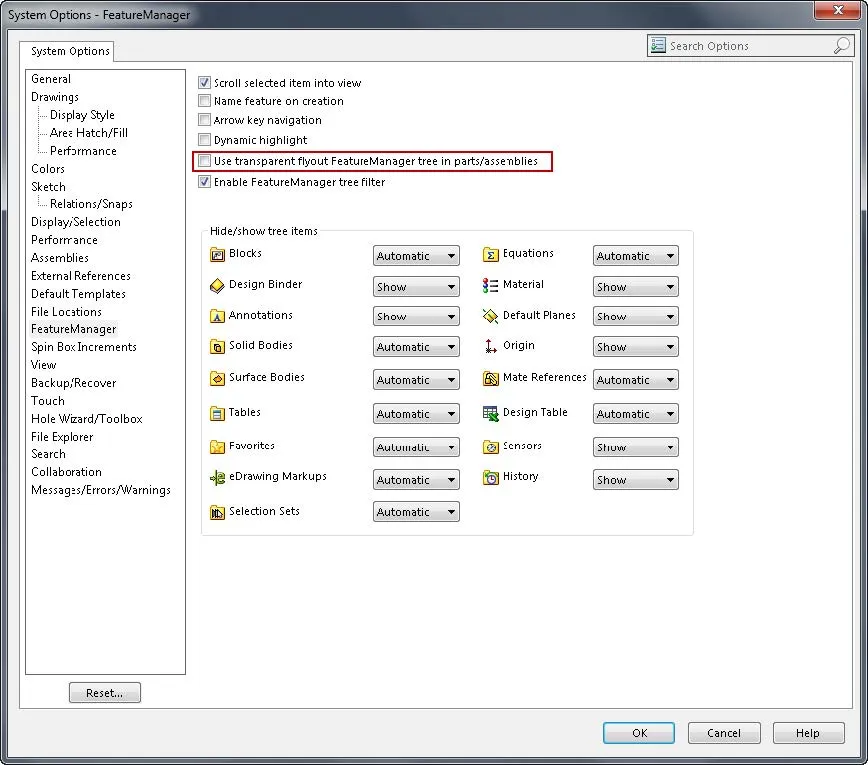
Go to Options, click on Feature Manager Option, and follow settings in red boxed outline.
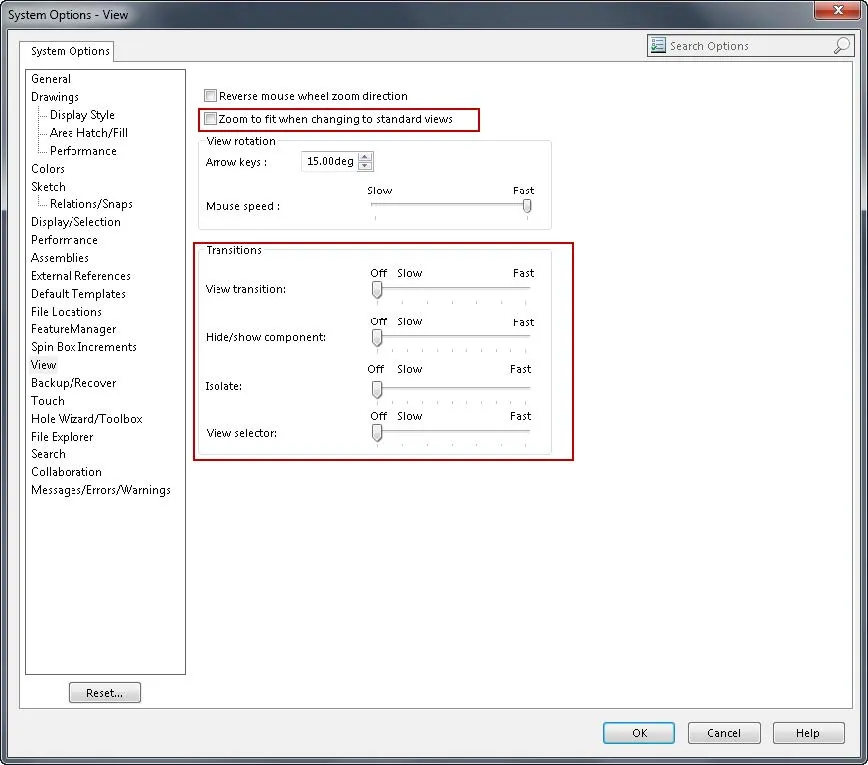
Go to Options, click on the View option, and follow settings in red boxed outline.
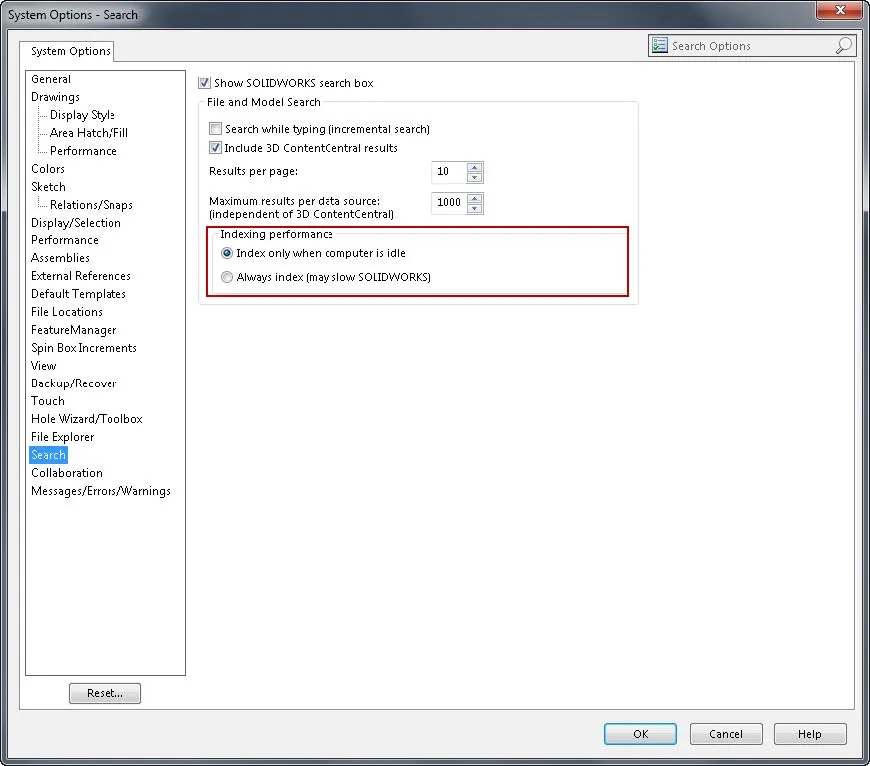
*Turn off common SOLIDWORKS Add-Ins that are not in use.
*Have virus detection exclude .slddrw .sldprt .sldasm on local machines and on servers if allowed. See how to exclude in your virus detection brands help!
Productivity Highlights
Overall, Desktop Engineering researchers were able to decrease the baseline time of 5 hours, 1 minute, and 35 seconds down to just over 55 minutes. Here is a breakdown savings of the above settings:
- Optimizing SOLIDWORKS settings saved 27 minutes, 28 seconds, a 9% improvement.
- Turning off common SOLIDWORKS Add-Ins saved 32 minutes, 42 seconds, an 11% improvement.
- Reducing SOLIDWORKS image quality saved 1 hour, 24 minutes, a 28% improvement.
- The Macro benchmark ran 13% slower than when working over the network with virus scanning on and 18% slower when scanning on both client and server.
Check Your Templates
Longtime SOLIDWORKS users should check their templates. In the past, SOLIDWORKS set a high level for its image quality on the default templates. Anyone who based their templates on those old defaults may still be carrying that legacy.
Note: Users may not know that image quality can be stored inside of a document template. The only way to be sure is to check each of your templates and modify them accordingly. Image quality can be changed at the Assembly or Drawing level and propagated down to all of the individual parts.
Be warned, using these settings will not make your models appear to your graphic cards best. Users can adjust settings found under the image quality sections for compromising best performance/best appearance trade-offs.
Maximizing Windows Performance for SOLIDWORKS
How to Set the Virtual Memory and Windows Performance Options
- Go to Start then right-click on Computer, then select Properties.
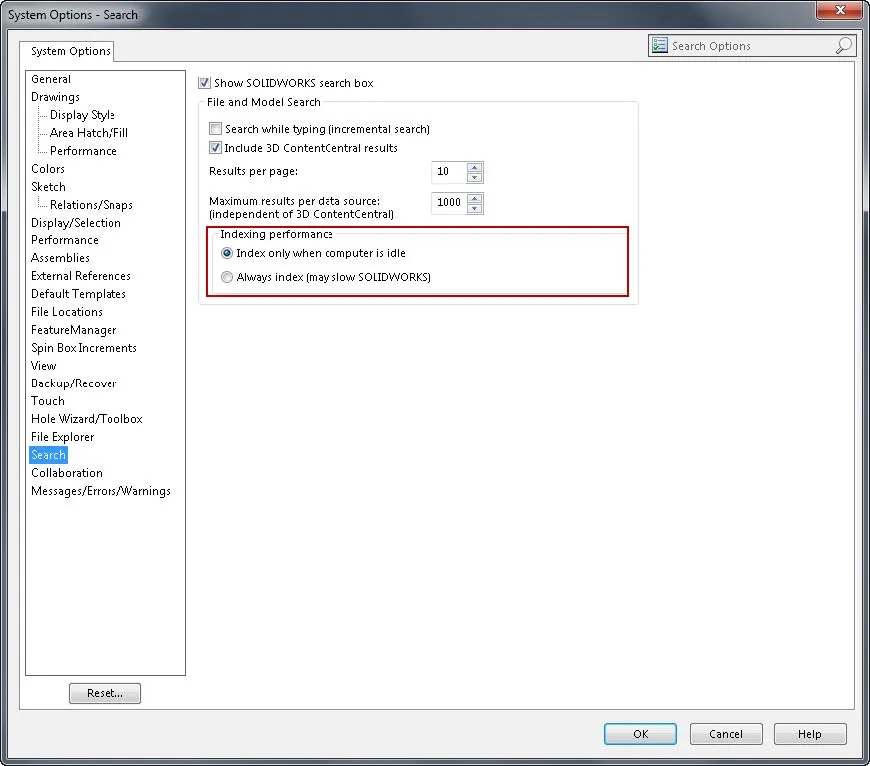
- Select Advanced system settings.
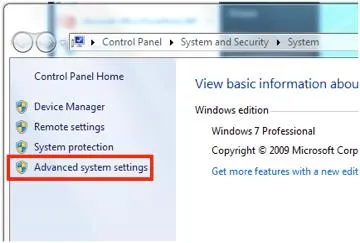
- Select the Settings in the Performance area of the Advanced tab.
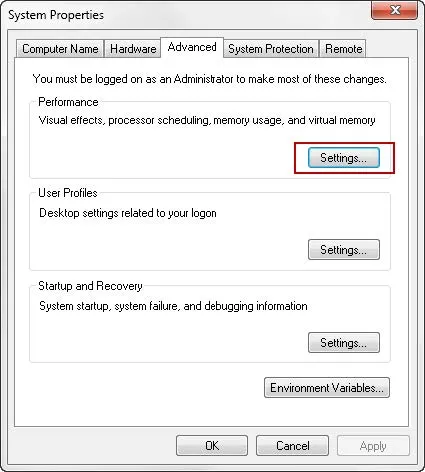
- From the Visual Effects tab, select “Adjust for best performance” to turn off all of Windows’ aesthetics.
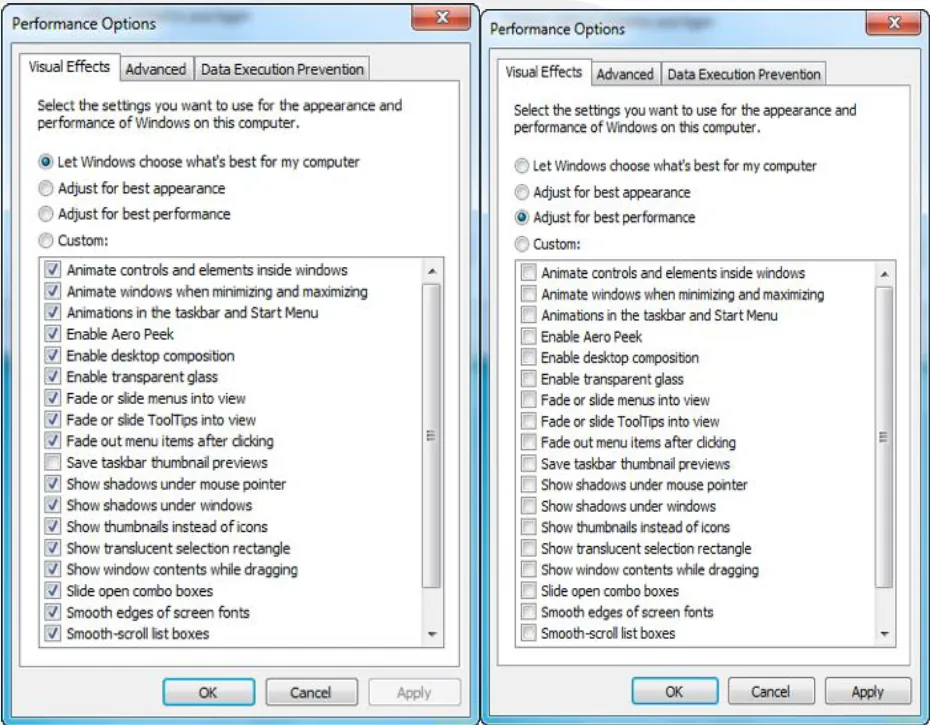
- *These settings are extreme on the side of performance. At a minimum GoEngineer recommends unchecking “show windows contents while dragging” and unchecking anything that starts with “Fade” or “Smooth”.
- Back in the Advanced tab, select Change in the Virtual Memory area.
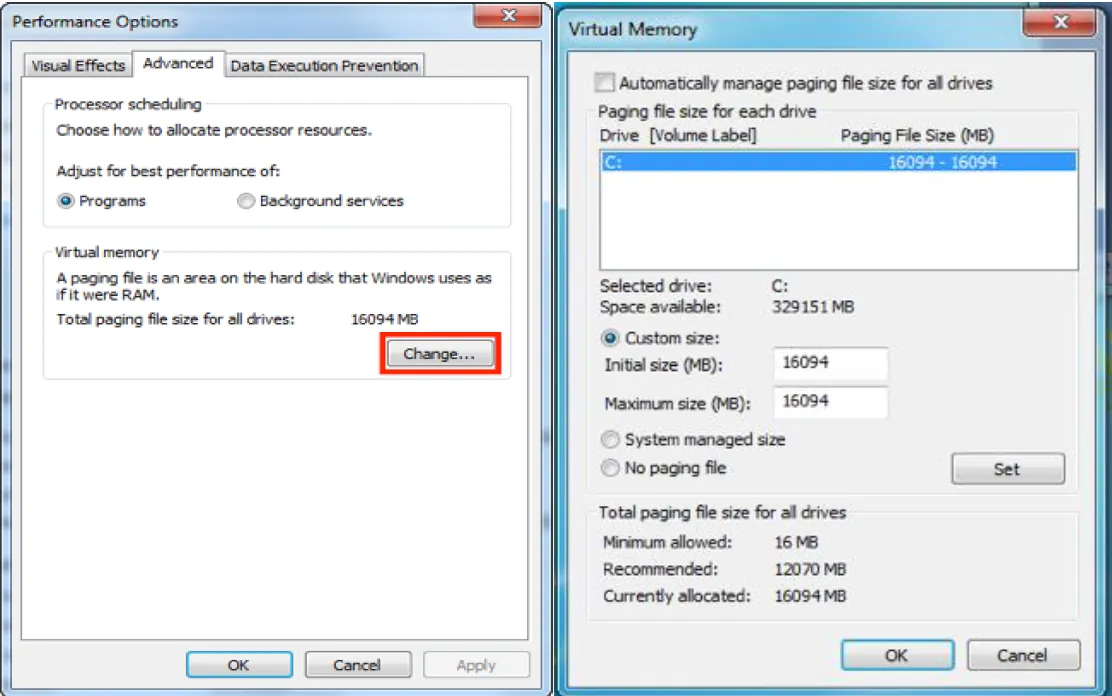
- In the Virtual Memory window, set the Initial and Maximum sizes to be the same amount, which should be twice the amount of RAM in the machine.
In Desktop Engineering the baseline state, the macro script took 5 hours, 1 minute, and 35 seconds to complete the common SOLIDWORKS operations. With the optimal configuration, the program took 55 minutes and 19 seconds to complete — a time savings of 82% over the baseline state. In other words, the optimal state configuration completed its engineering tasks 5.5 times faster than the baseline state.
Desktop Engineering has reviewed many ROI calculators to help estimate the value earned from workstations that make design engineers more productive. For powerful workstations that cost between $3,000 and $4,000, a 25% improvement in engineering productivity will typically result in an investment payback in six months.
Also, consider using SSD hard drives and as much and as fast as memory as possible for any given machine. For a more detailed “video” description on some of the above settings see this video.

About GoEngineer
GoEngineer delivers software, technology, and expertise that enable companies to unlock design innovation and deliver better products faster. With more than 40 years of experience and tens of thousands of customers in high tech, medical, machine design, energy and other industries, GoEngineer provides best-in-class design solutions from SOLIDWORKS CAD, Stratasys 3D printing, Creaform & Artec 3D scanning, CAMWorks, PLM, and more
Get our wide array of technical resources delivered right to your inbox.
Unsubscribe at any time.