How to Install CATIA V5-6
This article provides step-by-step instructions on how to acquire and install the CATIA interface, documentation, and Dassault Systèmes License Server. It also covers how to configure the relevant machines to gain sufficient access and run the software.
Table of Contents
Retrieve Installation Documents
Install the Dassault Systemes License Server (DSLS)
Create DSLicSrv.txt File (For Privately Hosted DSLS)
Enabling Port Access Through Firewall (For Privately Hosted DSLS)
Configure Dassault Systèmes (DS) Hosted DSLS
Retrieve Installation Documents
After your order is complete, the primary contact for your company will receive an email from AG.MOC@3ds.com, which provides a link to the installation content. (If you're uncertain who that person is, contact the Sales Representative at GoEngineer who assisted you with your purchase.)
The link is in the Download Access section of the email. After opening the link, you will be prompted to create a 3DS login. Please use the same email address that is on file for your company’s primary contact with GoEngineer. (If you are unsure which email to use, please reach out to your GoEngineer Sales Representative.)
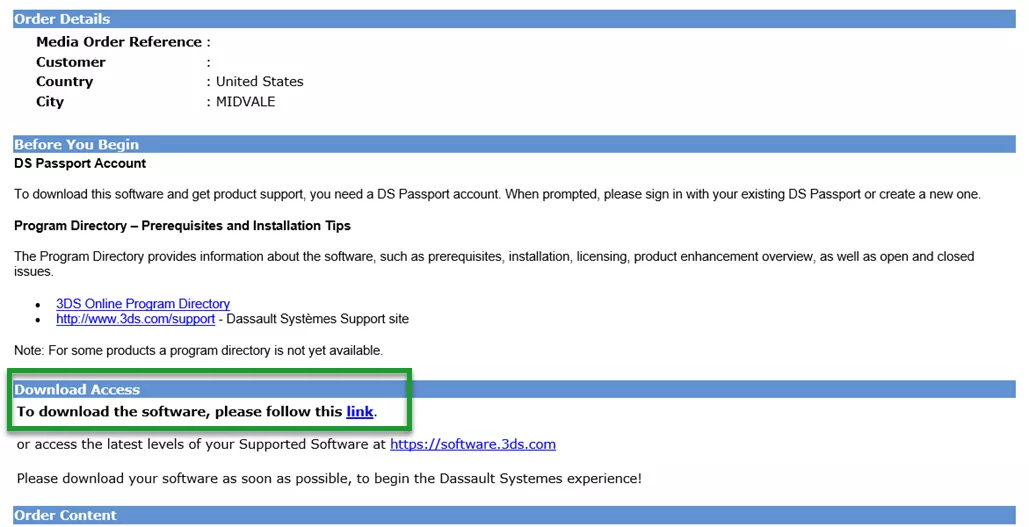
Once the primary contact has created a 3DS account, they will be redirected to their Media Order Page. Once on this page, you may have to select Download My Orders on the topmost banner to see your files. At this stage, you will need to download the attachment for the following sets of data as they pertain to the image provided:
- Dassault Systèmes License Server (DSLS)
- CATIA Software
Note: The name for the software may not match exactly what is shown below and will depend on which licenses your company purchased. If there are any questions or discrepancies regarding this, please contact your Sales Representative or reach out to catiasupport@goengineer.com.
- CATIA Documentation
Note: Any steps in this guide regarding documentation are optional.
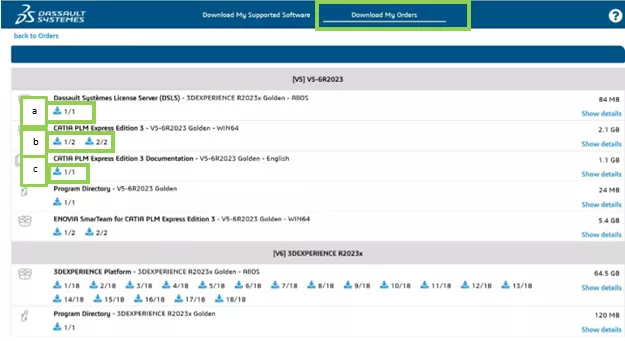
Install CATIA
- Before installing CATIA, ensure that the machine you plan to install the software meets the requirements for a Dassault Certified Workstation.
Note: The use of Remote Desktop Connections can work to run CATIA. However, you may be limited by the configuration of the remote connection software. A machine that is certified, as per the link above, cannot be guaranteed to run CATIA properly when accessed through a remote connection. - Create a directory on your local drive. Move all downloaded install documents to this directory. Avoid using special characters and spaces when naming the folder. The directory path cannot exceed 180 characters in length. You may place these files on your Desktop to help avoid this. This folder (including all installation files) may be deleted after the installation processes have completed.
- Multi-select all folders pertaining to the Golden or Base Level version of your install and extract them. If done correctly, all zip folders selected will extract into a single folder and the size of this folder will approximately match what is listed within your media download link. To display the size of the folder, right-click the folder, select Properties, and navigate to the General tab. Notice in the example below that the Size/Size on disk of the folder is 2.18GB and is listed as 2.1GB on the media download page. This is close enough to assume the files were extracted correctly.
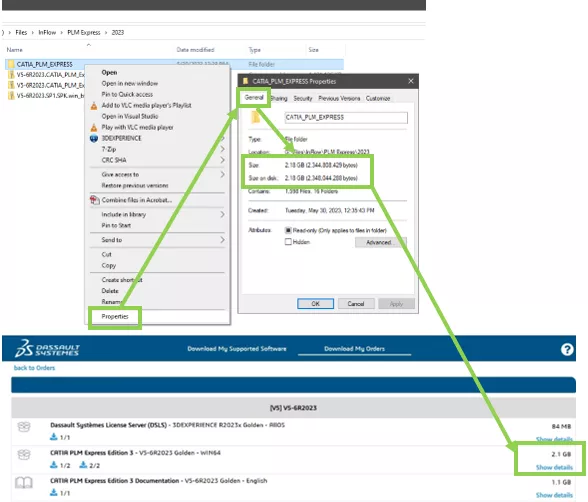
You may need a third-party tool to do this properly. We suggest using 7-Zip, which can be downloaded here. When using 7-Zip, you can right-click after multi-selecting and choose 7-Zip > Extract Here.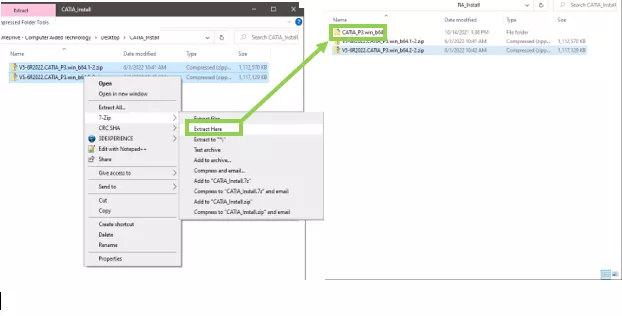
- Open the resulting folder from the previous step. Using the Search Bar at the top right of the window, search for setup.exe. Double-click on the setup file to start the installation.

- At this point, the install wizard for CATIA will open. You can proceed with the default inputs provided within the install wizard. If you wish to modify any input from the default, you may do so at your own discretion. However, your software may not function as intended. If you wish to do this, it may be advisable to reach out to catiasupport@goengineer.com for guidance.
Note: Throughout these prompts, you will be asked to create some directories. You must accept these prompts to proceed with the installation.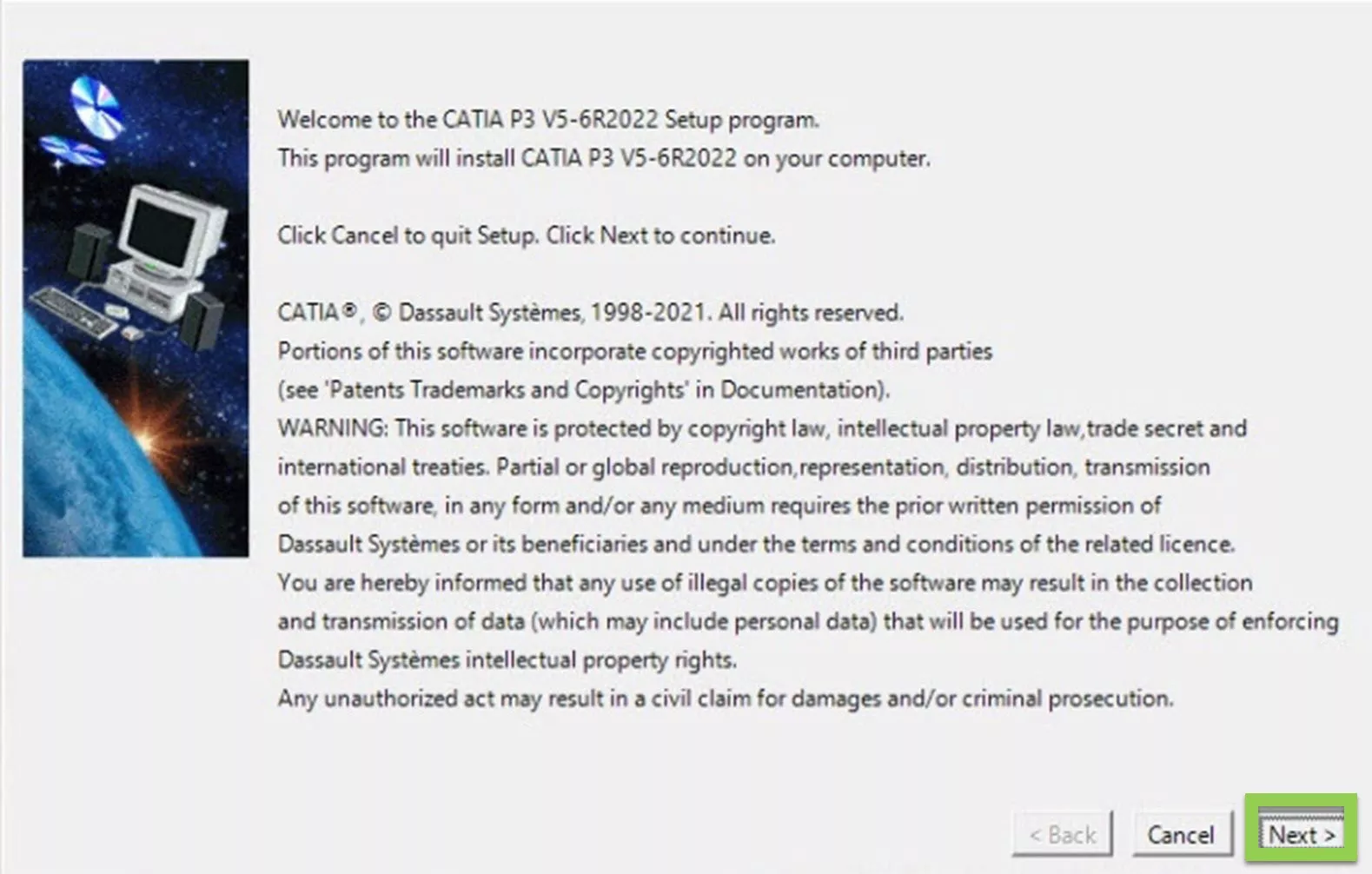
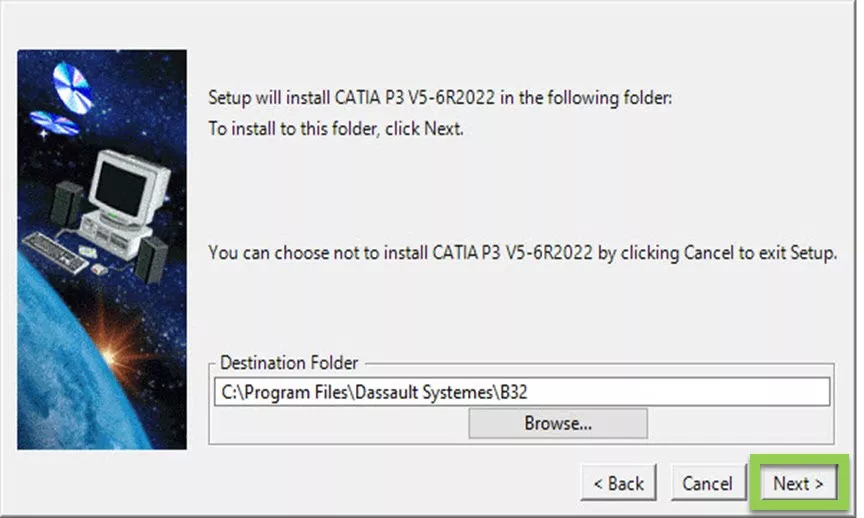
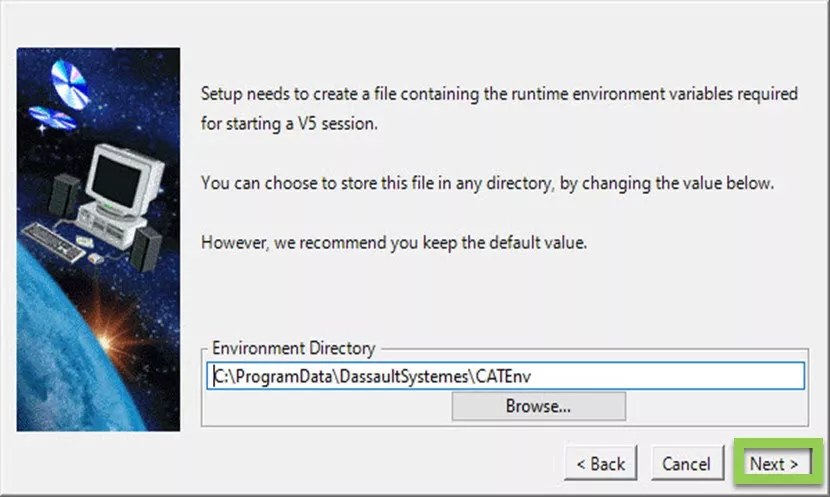
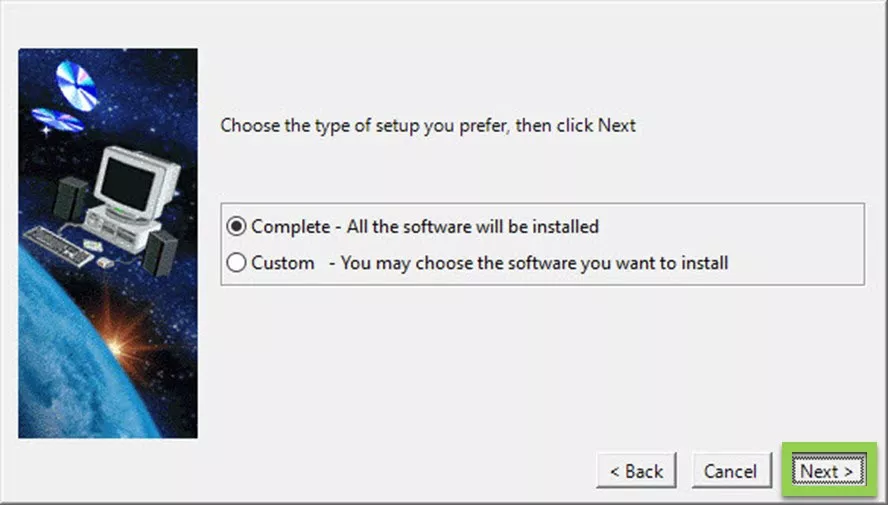
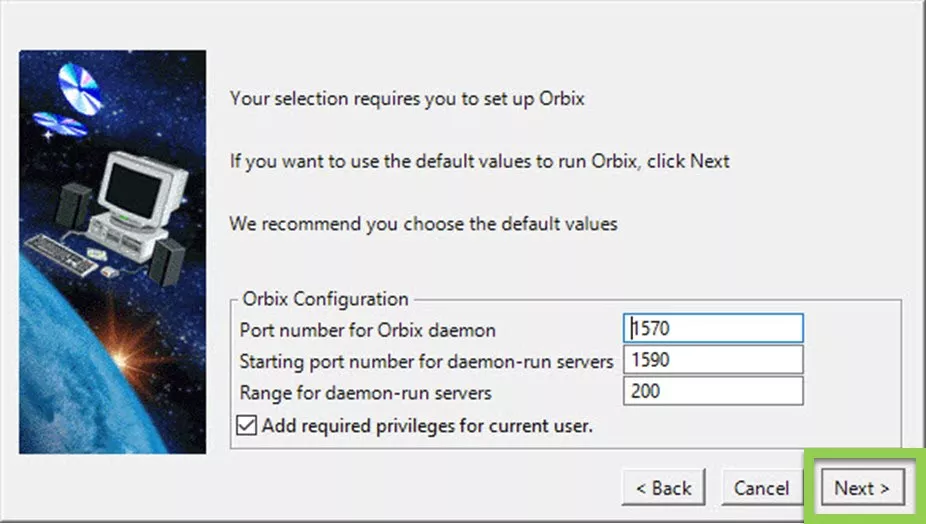
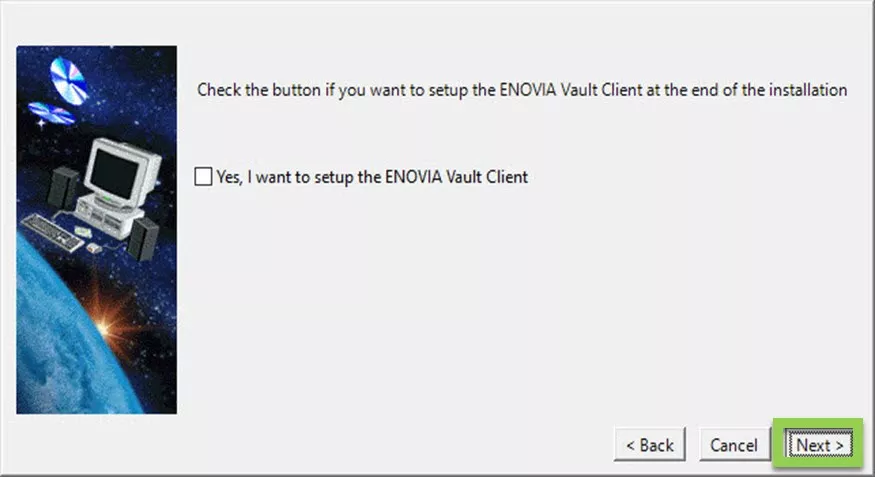

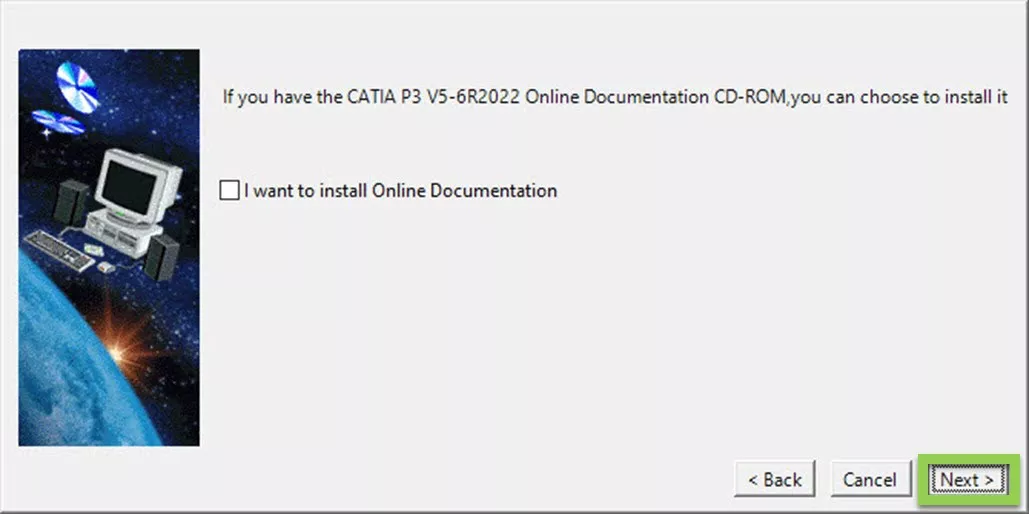
- Step 6: When the installation has finished, you will be prompted to launch the software, but the software is not ready to be launched yet. Uncheck "I want to launch ……. now" and select Finish.
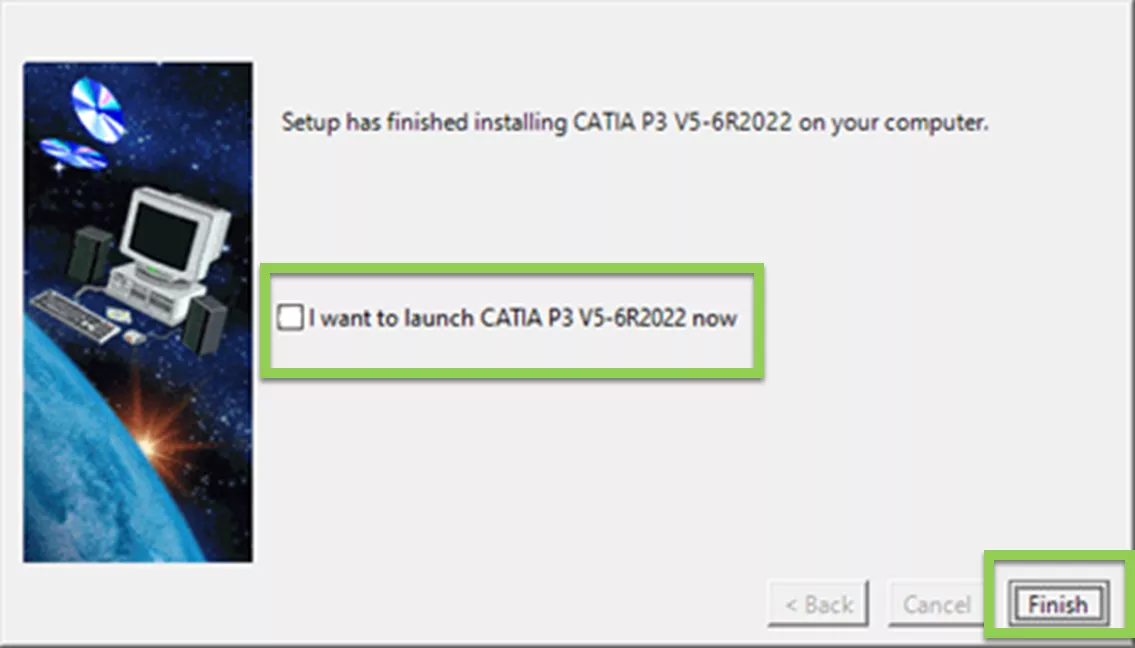
Install Documentation
Note: As noted in Retrieve Installation Documents, this portion is optional.
- Extract the Documentation zip folder to the directory created in Step 2 of the Install CATIA portion of this guide.
- Open the resulting folder from the previous step. Using the Search Bar at the top right of the window, search for setup.exe. Double-click on the setup file to start the installation.
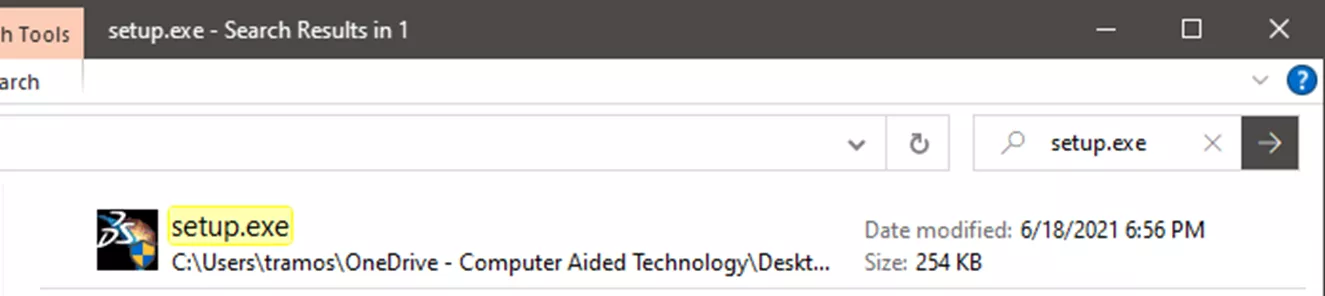
- Follow the prompts to install the documentation.
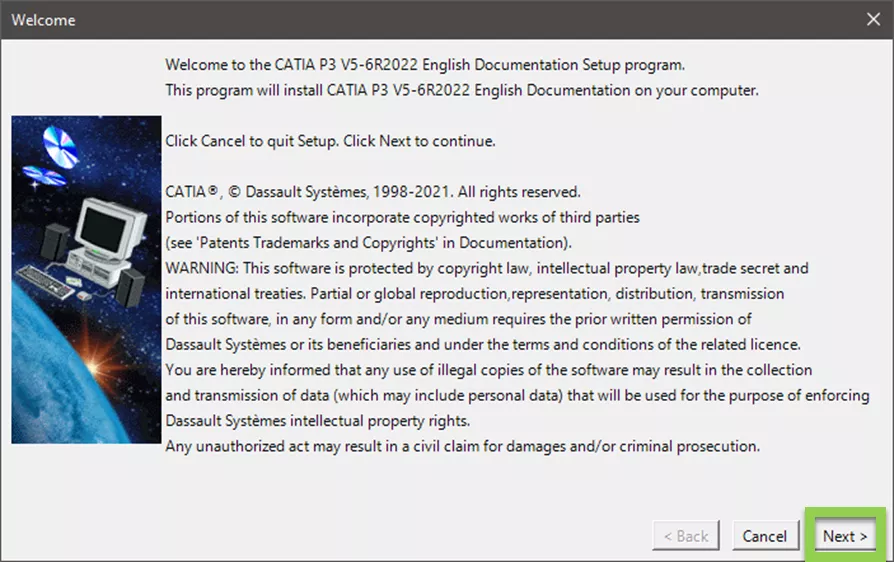
Note: In the window labeled Code Install Folder, select CATIA …. is installed. The installation folders should match the directory you installed CATIA to in the previous section. If the default options were chosen, these should match by default. If you installed to a custom directory, you must choose Browse in and navigate to the directory you chose to install CATIA to.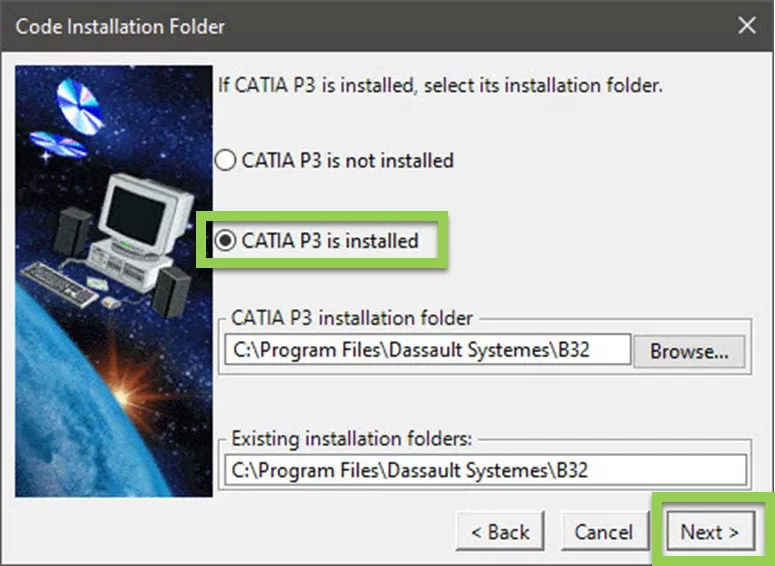
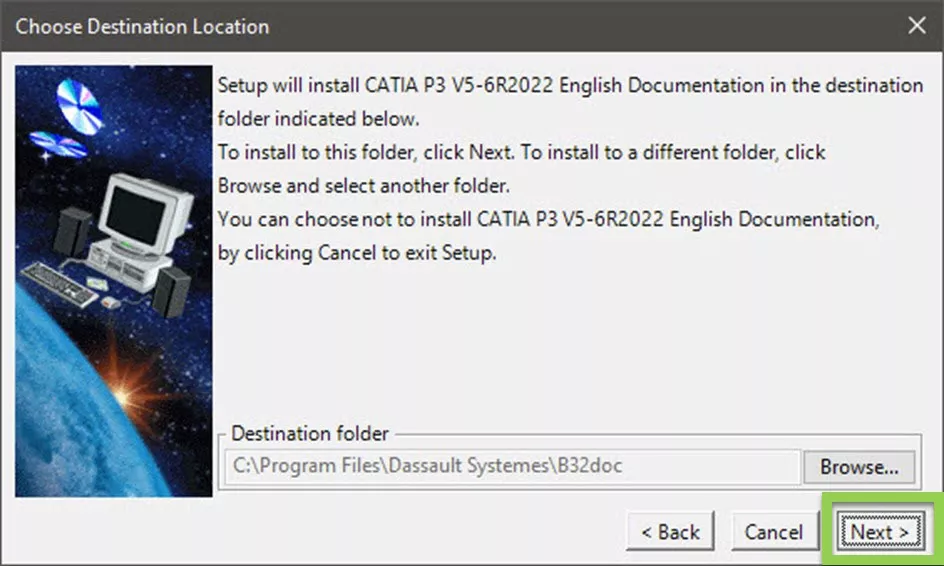
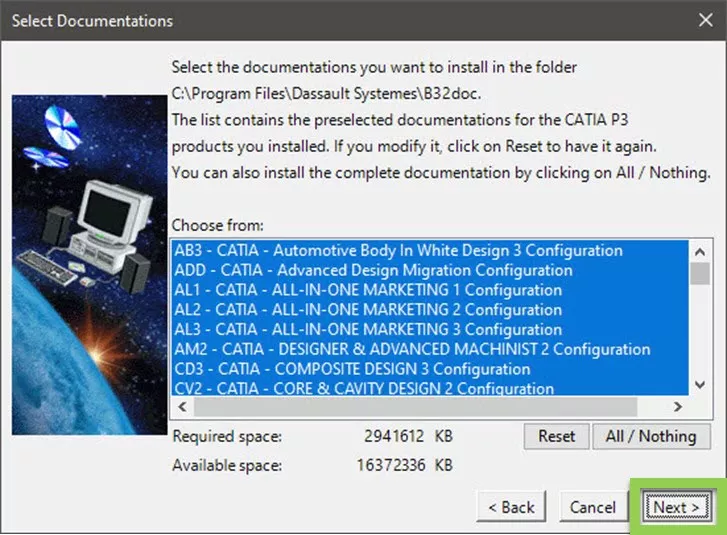
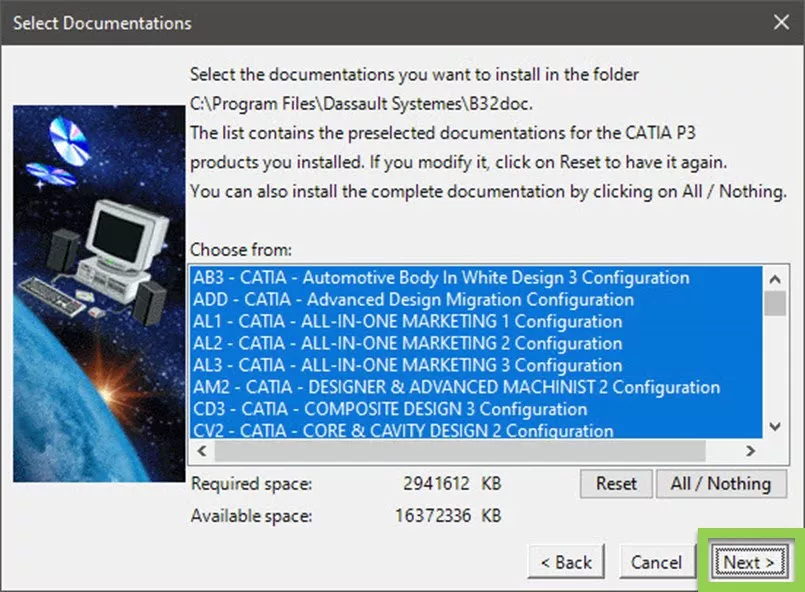
Note: Once the installation is complete, you will be shown where your documentation homepage is located.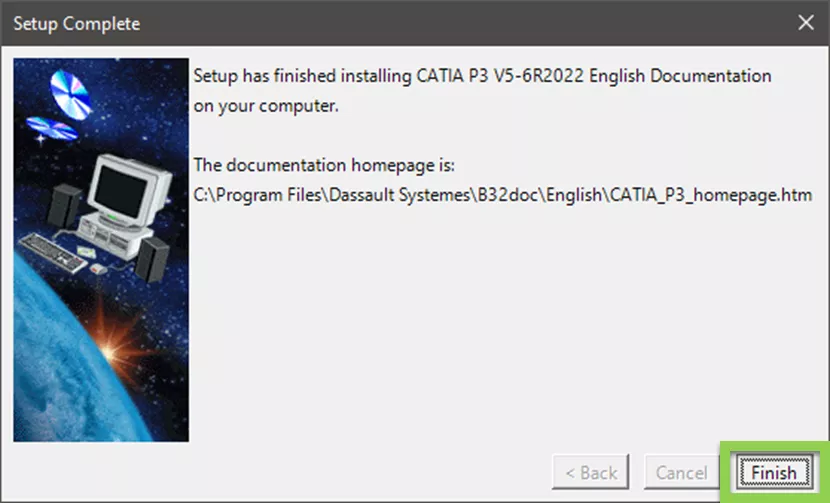
Install the Dassault Systèmes License Server (DSLS)
Note: If your company opted for a DS Managed License Server, this portion can be skipped. Please proceed to the section labeled Configure DS Managed DSLS.
Additional Note: This will need to be performed on the machine that is hosting the DSLS only. If there is only one machine running CATIA, the DSLS can be installed on that same machine. If there is more than one machine running CATIA, it is suggested that the DSLS be installed on a dedicated machine.
- Log into the machine that will be hosting the Dassault Systèmes License Server (DSLS) program. When selecting the machine to host this program, ensure the following:
- It is highly recommended that the machine running the DSLS is a physical machine and not a Virtual Machine. Software installed on Virtual Machines is not supported by Dassault Systèmes and will not receive support should any issue arise.
- The machine will be powered on whenever a user needs to run CATIA.
- The machine has a static IP address.
- The machine is connected to a network that all designated CATIA users can access. For example, if there are CATIA users who are working remotely, it is suggested that the machine running the DSLS is located onsite at the company, connected to the company’s network, and that the company’s network be accessible via a VPN connection. Users working remotely must therefore be logged into the company’s VPN to run CATIA remotely.
- Extract the DSLS zip folder to the directory created in Step 2 of the Install CATIA portion of this guide.
- Open the resulting folder from the previous step. Using the Search Bar at the top right of the window, search for SetupDSLSmsi.exe. Double-click on the setup file to start the installation.
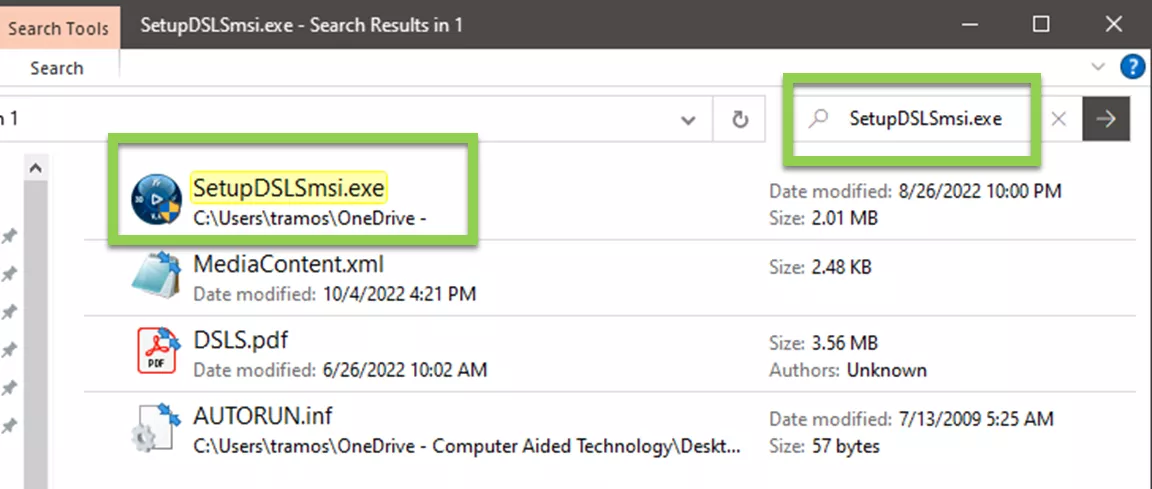
- Follow the instructions to install the DSLS using the defaults provided by the install wizard.
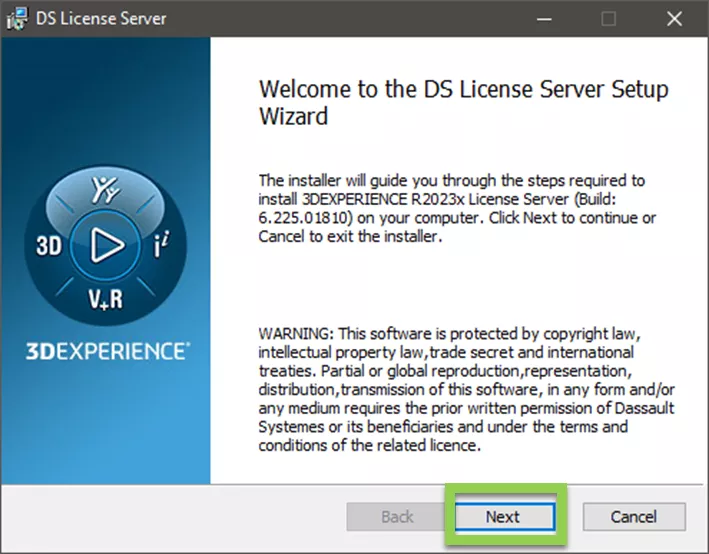
Note: Ensure the option Install License Server and Administration Tool is checked before continuing this portion of the install. If the option Install Server from scratch…. is available, DO NOT select it unless specifically instructed by GoEngineer or Dassault.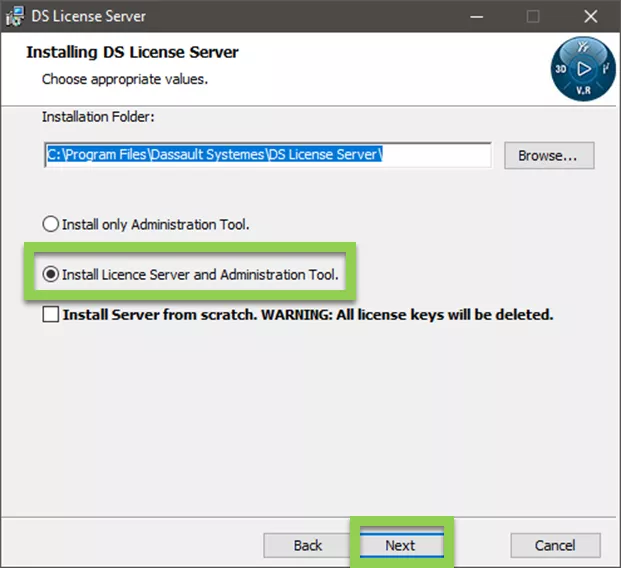
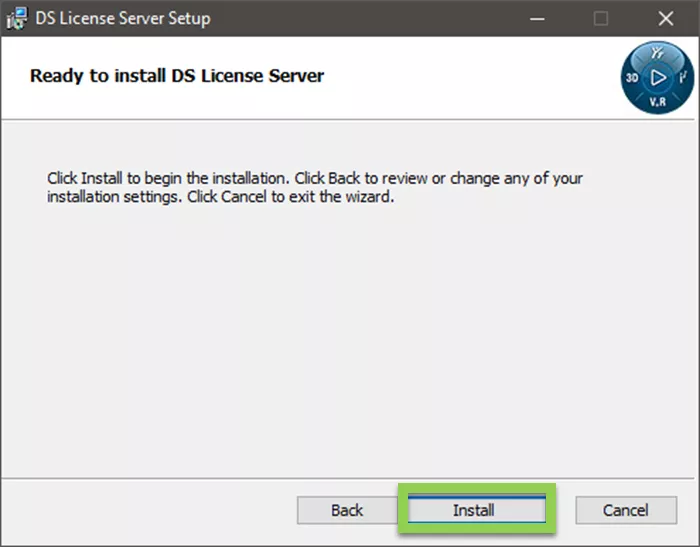
- Once the installation is completed, you will be prompted to declare a License Server name and Administration port. Leave both as default and select OK. Leave the License Administration Tool open and proceed to the next section.

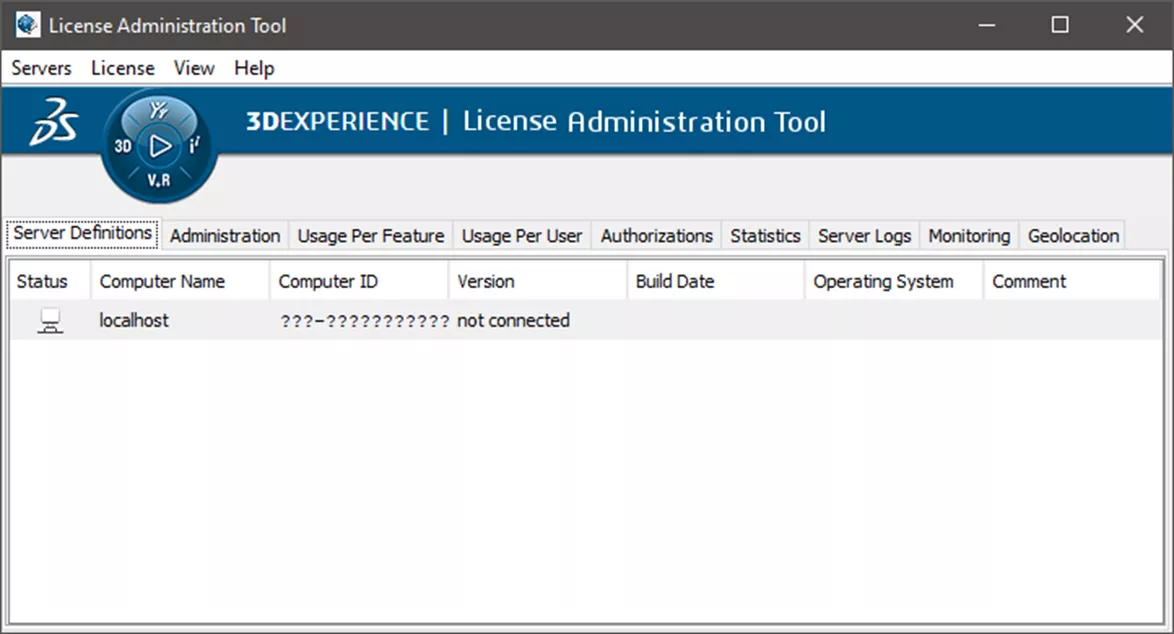
Enroll the .LICZ File(s)
Note: If your company opted for a DS Managed License Server, this portion can be skipped. Please proceed to the section labeled Configure DS Managed DSLS.
- Soon after you purchased your licenses, you should have received an email from “DoNotReply.ag.license-keys@3ds.com” which contains your license keys as files with a .LICZ extension. Save these files to a known location locally on the machine that the DSLS was installed.
- If not done so already, open the Dassault Systèmes License Server by using the Windows search tool to search for and open License Server Administration.
Alternatively, the tool can be opened by running DSLicSrv.exe from <C:\Program Files\Dassault Systemes\DS License Server\win_b64\code\bin>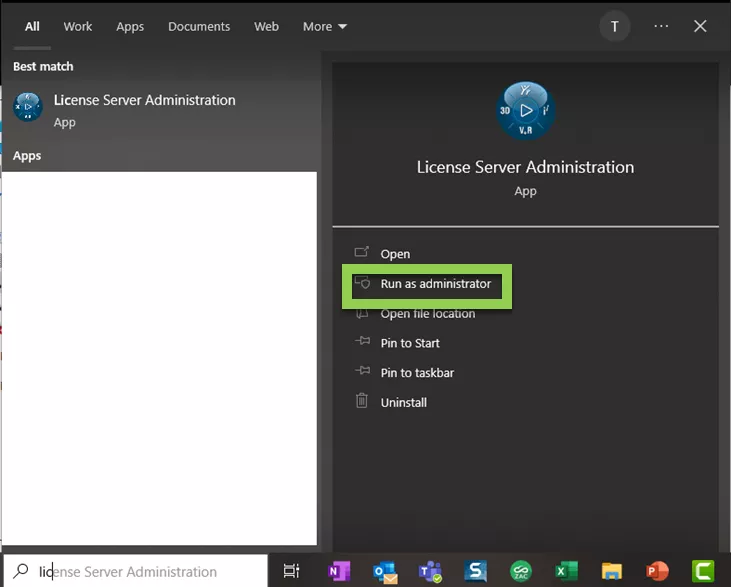
- With the tool open, right-click on the line containing the not connected note and select Connect.
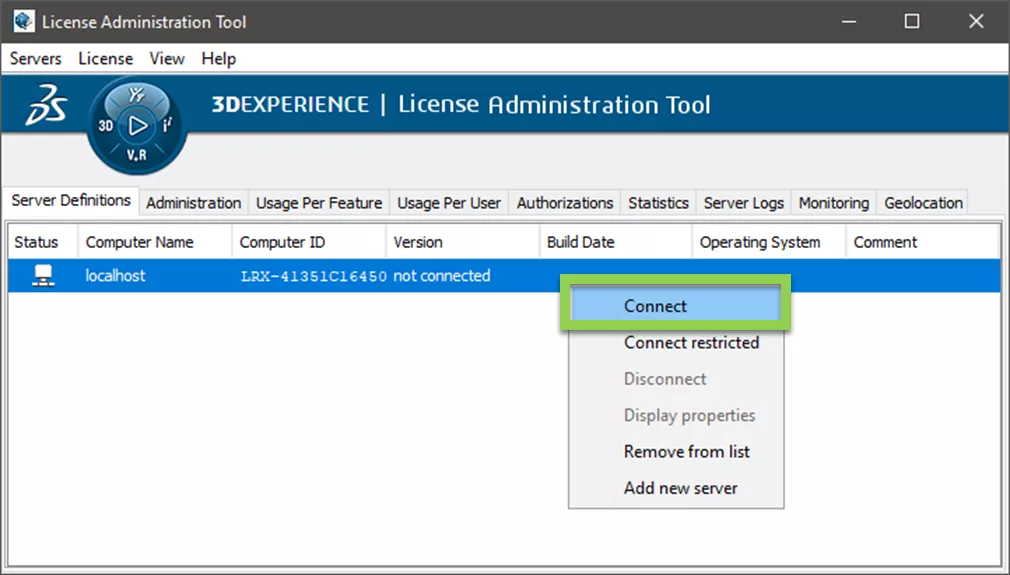
- Once connected, navigate to the top banner, and select License > Enroll. At this point, the Windows Explorer will pop up. Navigate to the location you stored your .LICZ file, highlight it, and select Open. If there is more than one .LICZ file that was delivered to you from DoNotReply.ag.license-keys@3ds.com,” they must be enrolled individually by repeating this step for each subsequent .LICZ file.

Create DSLicSrv.txt File (For Privately Hosted DSLS)
Note: If your company opted for a DS Managed License Server, this portion can be skipped. Please proceed to the section labeled Configure DS Managed DSLS.
Additional Note: This file will enable users to check out licenses by telling CATIA what machine to find the DSLS and through which port to make the connection through. Therefore, this must be performed on every machine that CATIA is installed on.
- Navigate to < C:\ProgramData\DassaultSystemes> and create a new folder. Name this folder Licenses. If the ProgramData folder is hidden you can unhide it by checking the box for Hidden Items located in the Show/hide section of the View tab of your Windows Explorer.
- Open the Licenses folder. Here, create a new .txt file and name it “DSLicSrv.” Open this file to edit it.
- Within this file, we will input an alpha-numeric string that will conform to one of two syntaxes. The choice of syntax will depend on whether the machine running the DSLS is the same as the one running CATIA.
If the machine running the DSLS is the same as the one running CATIA:
- In this scenario, only one user is running CATIA and is the only person that needs to check out a license.
- The .txt file will contain the machine name followed by 4085 which denotes the port the machine will communicate through. For example, if the machine name were “DENCOM-TP” then the .txt file would read as: DENCOM-TP:4085
If the machine running DSLS is NOT the same as the one running CATIA:
- In this scenario, the machine(s) running CATIA need to communicate with the machine running the DSLS.
- The .txt file will contain the IP address of the machine running the DSLS followed by 4085 which denotes the port the machine will communicate through.
- For example, if the machine running the DSLS has an IP address of 12.3.4.56, then the .txt file would read as: 12.3.4.56:4085
Note: For both scenarios, it is critical that the .txt files contain only the string as noted above and that there are no empty spaces or lines before or after. If there are any empty spaces or lines in this file CATIA will not open properly.
Enabling Port Access Through Firewall (for Privately Hosted DSLS)
In this portion, we will open the 4084 and 4085 ports from the Windows Defender Firewall so that they can be used to allow communication between CATIA and the DSLS.
Note: If your company opted for a DS Managed License Server, this portion can be skipped. Please proceed to the section labeled Configure DS Managed DSLS.
Additional Note: This portion is required for the scenario where CATIA and the DSLS are installed on separate machines. For this scenario, this portion must be performed on the machine running the DSLS as well as any machine running CATIA. If there is only one machine running CATIA and it is the same machine that the DSLS is installed on, this portion can be skipped.
- Use Windows Search to open Windows Defender Firewall with Advanced Security. Run this as Administrator.
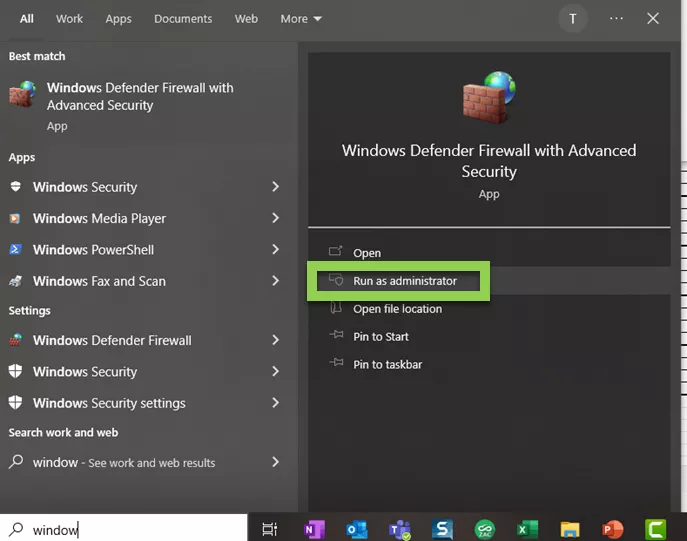
- On the left-side menu, highlight Inbound Rules, then in the right-side menu, select New Rule.
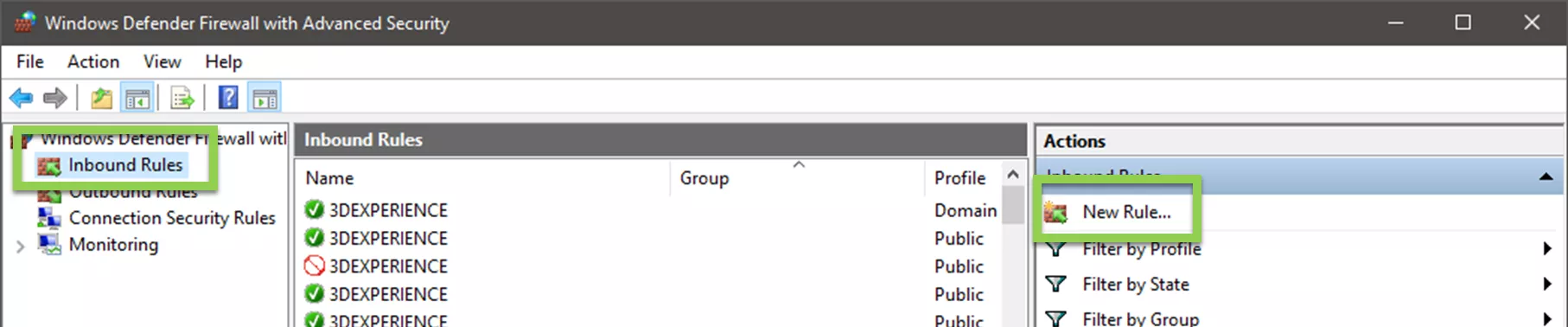
- Follow the prompts below as they correspond to the Steps for the Rule Wizard:
- Rule Type: Select Port and hit Next.
- Protocol and Ports: For Does this rule apply to TCP or UDP, select TCP. Then, select Specified local ports:. Input 4084, 4085 and hit Next.

- Action: Check the option to Allow the connection and click Next.
- Profile: Check the boxes to apply this rule to Domain, Private, and Public.
- Name: Name this Rule either DSLS or CATIA.
- On the left-side menu, highlight Outbound Rules, then in the right-side menu, select New Rule. Repeat the previous step by following the same prompts to create the Outbound Rule for the same ports (4084, 4085).
Configure Dassault Systèmes (DS) Hosted DSLS
This file will enable users to check out licenses by navigating CATIA to the DS Managed server that manages your licenses.
Note: If your company opted for a Privately Hosted DSLS, please follow the instructions within the previous section Create DSLicSrv.txt File (For Privately Hosted DSLS).
Soon after you purchased your licenses, you should have received an email from “DoNotReply.ag.license-keys@3ds.com” which will resemble the image below. The email provides a walkthrough on how to configure the DS Managed DSLS. We have provided a more in-depth walkthrough of the portions marked 1. Access and 2. Managed Licensing Service Access.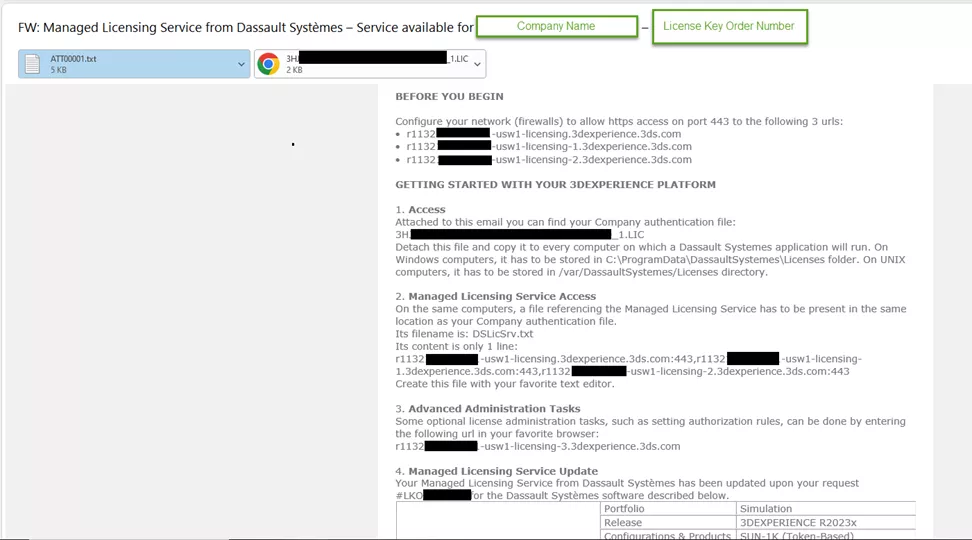
- (Access): Navigate to < C:\ProgramData\DassaultSystemes> and create a new folder. Name this folder Licenses. If the ProgramData folder is hidden you can unhide it by checking the box for Hidden Items located in the Show/hide section of the View tab of your Windows Explorer.
- (Access): Open the Licenses folder. Copy and paste the .LIC file provided in the email into this folder.
- (Managed Licensing Service Access): In the same folder (Licenses), create a new .txt file and name it DSLicSrv. Open this file to edit it. Input the string of text provided in the email. Ensure that it is all on one line and that there are no empty spaces or lines before or after the string. Save and close this file.
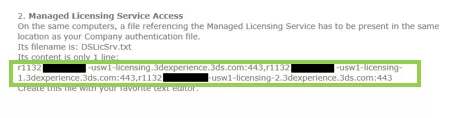
First Launch of CATIA
- Launch CATIA from either:
- The icon on your Desktop (if applicable)
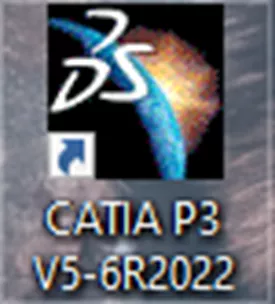
- Or from < "C:\Program Files\Dassault Systemes\B##\win_b64\code\bin\CATSTART.exe> where “B##” will coincide with the Release Version of CATIA you requested and downloaded. For example, B33 would coincide with the 2022 release year, B34 would coincide with the 2023 release year, and so on…
- During launch, a warning message from the License Manager will inform you that you need to check out a license. Click OK to proceed.
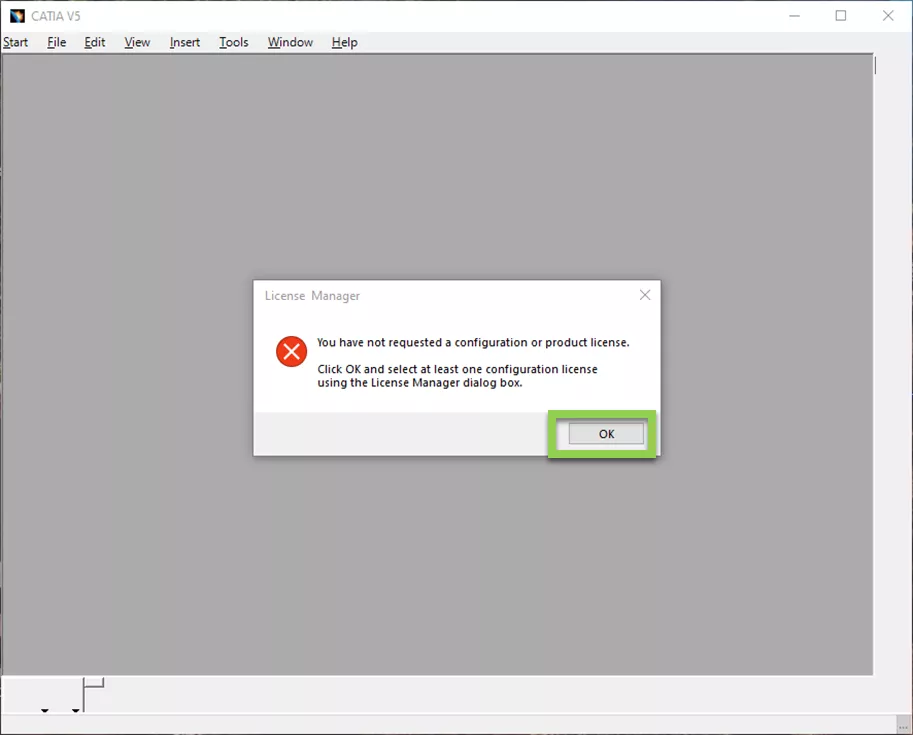
- The License Manager will open. Here you will select an applicable license.
A brief description for each of your issued licenses is provided in the same email that you received your .LICZ files in. This email is from the sender: DoNotReply.ag.license-keys@3ds.com.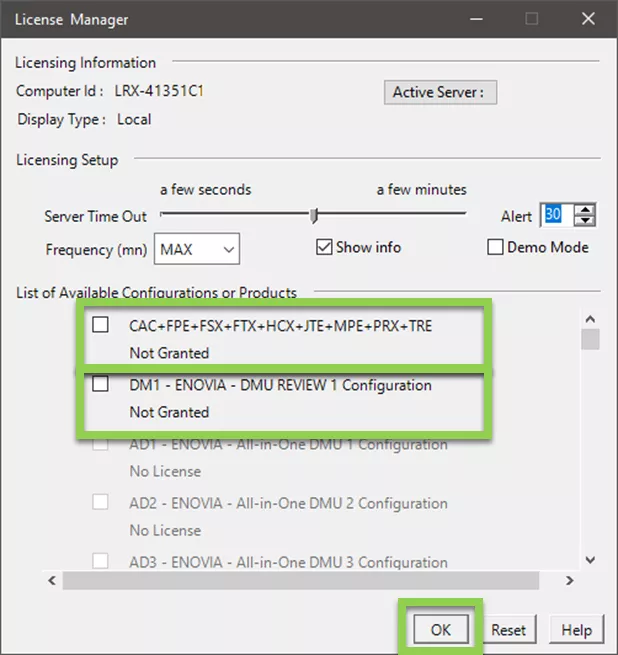
- Once you have checked the box for the applicable license(s), you will receive a warning message informing you that you will need to restart CATIA. Select OK on this warning message, then click OK on the License Manager, and then close CATIA.
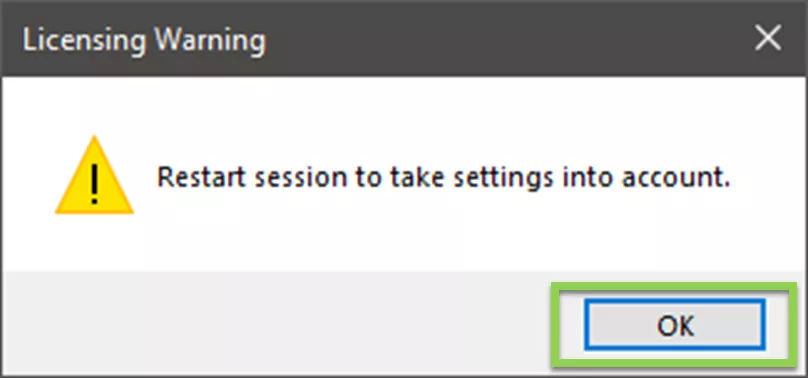
- Upon reopening CATIA, you will be provided with an interface without warning or error messages. You are now able to work within CATIA for your intended purposes.

Learn More
CATIA V5 vs 3DEXPERIENCE CATIA: Interface, Licensing, Installation, & Setup
Abaqus and CATIA Now Available from GoEngineer: NOT Just for Enterprise!
CATIA V5 Parametric Optimization Guide
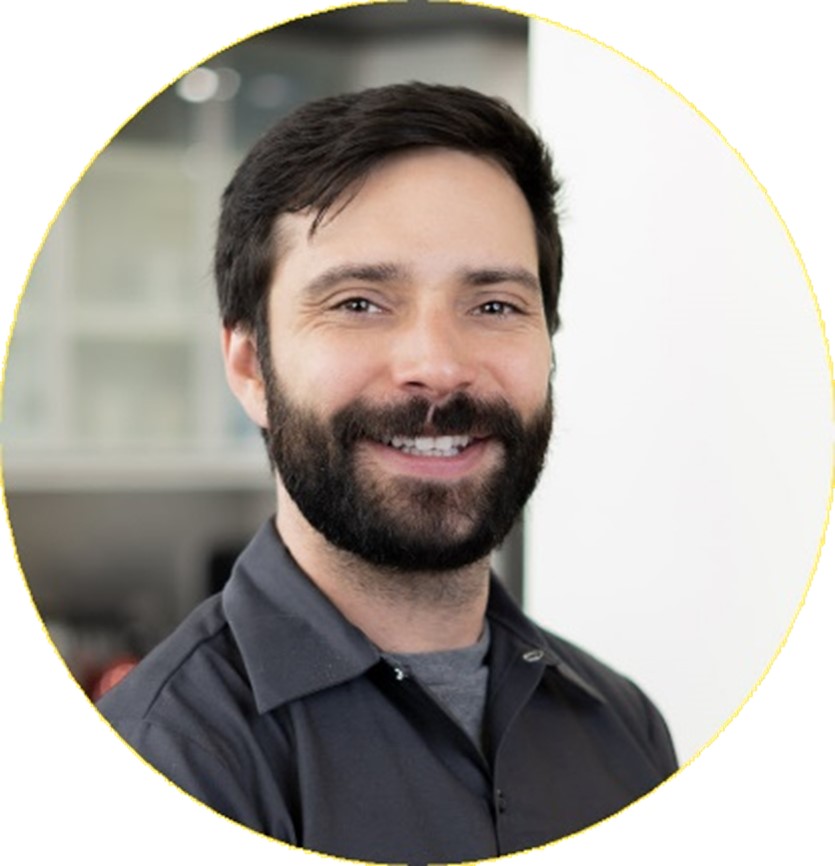
About Tim Ramos
Tim Ramos is a Senior Specialist with GoEngineer based out of Denver, Colorado. He graduated from Rensselaer Polytechnic Institute in 2014 with a degree in Mechanical Engineering and Material Science. After graduation, Tim worked with Honda R&D designing the body/frame structures of their vehicles. He designed sheet metal parts using advanced surface design and plastic injection molded parts using solid part design in CATIA V5. In 2018, Tim transferred over to his CATIA Specialist career path and has been focusing on all things related to CATIA V5-6 and 3DEXPERIENCE CATIA ever since.
Get our wide array of technical resources delivered right to your inbox.
Unsubscribe at any time.