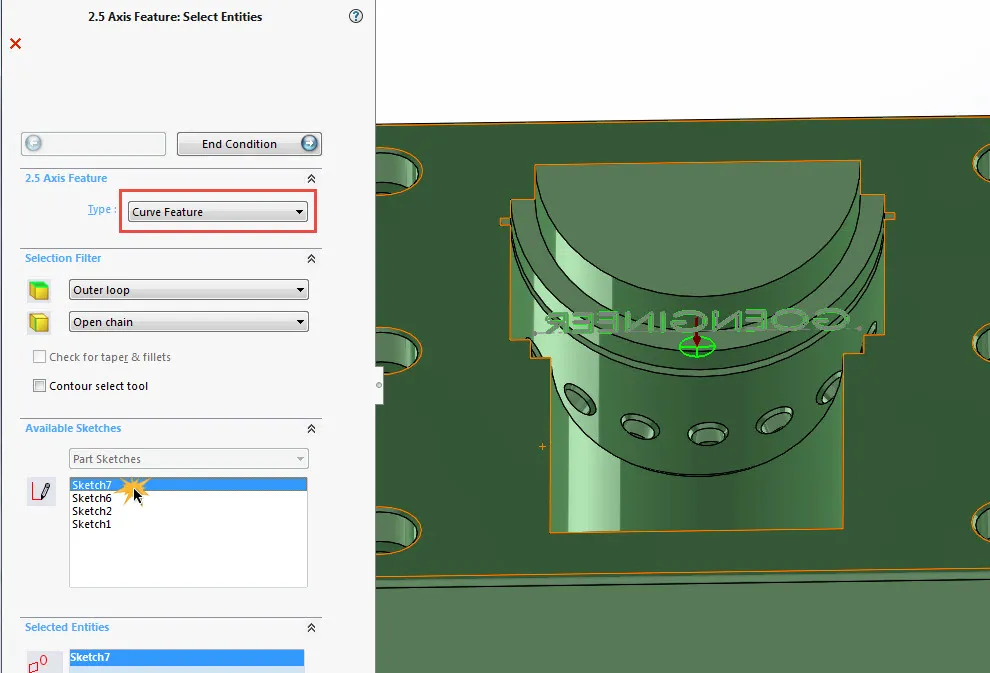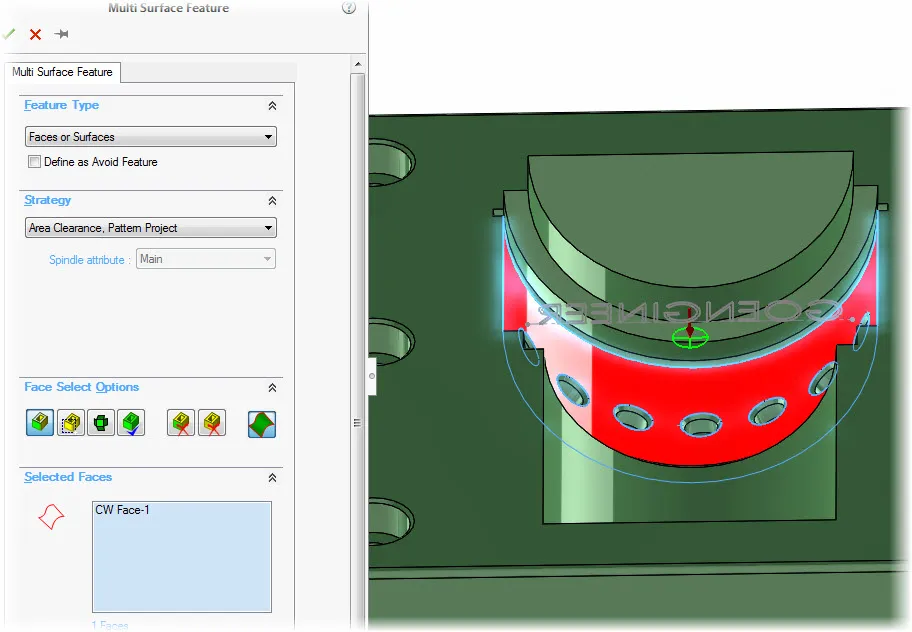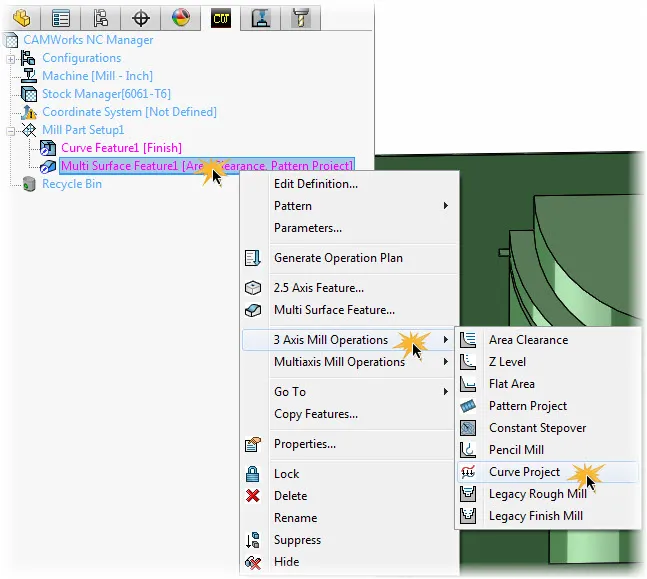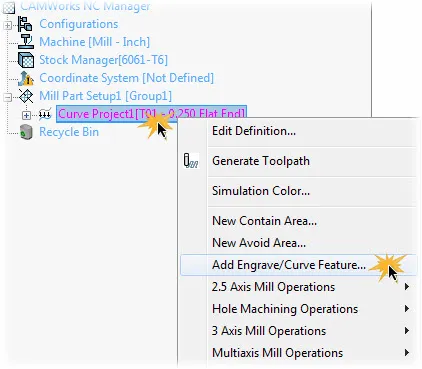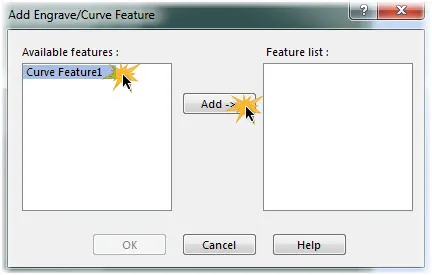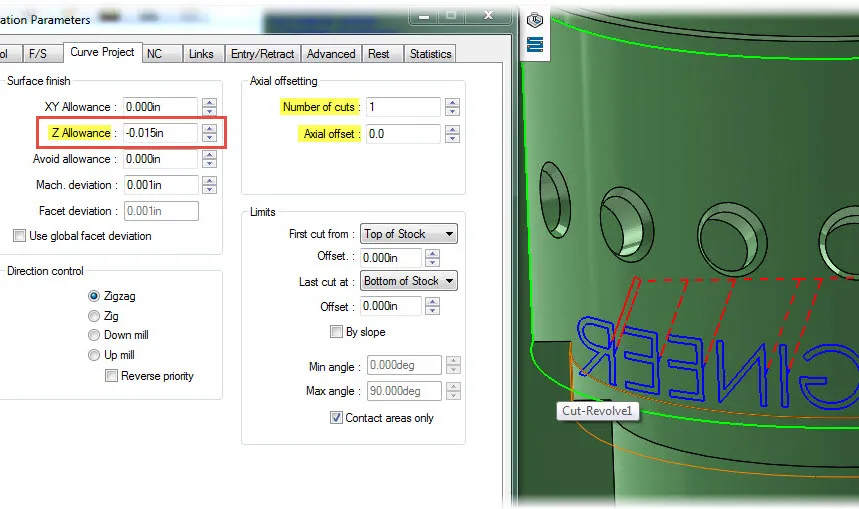There are many occasions that will require engraving on curved surfaces and if you haven’t done it before it can be a bit confusing. We will go step by step on the process of creating a Curve Project feature.
- Sketch Annotation
- Curve Feature Selection
- Add a Multi Surface Feature
- Create Curve Project Feature
- Add Engrave/Curve Feature
Sketch Annotation
To be able to use the feature, there must be a sketch that it can use. I have a sketched annotation that I want engraved named “GOENGINEER” below in Figure 1.