Create Custom Materials in SOLIDWORKS
Although SOLIDWORKS has an extensive material library, users often need to create custom materials. The ability to add custom materials enables users to calculate an accurate mass or simulation of a part or assembly. The following steps demonstrate the processes to create a new material in SOLIDWORKS.
Step 1: How to change the material in a part or simulation
In a SOLIDWORKS part, materials can be changed by going to the design tree, right-clicking Material, and selecting Edit Material.
In a simulation, materials can be changed without opening the individual part. Simply right-click on the part in the design tree and select Edit Material.
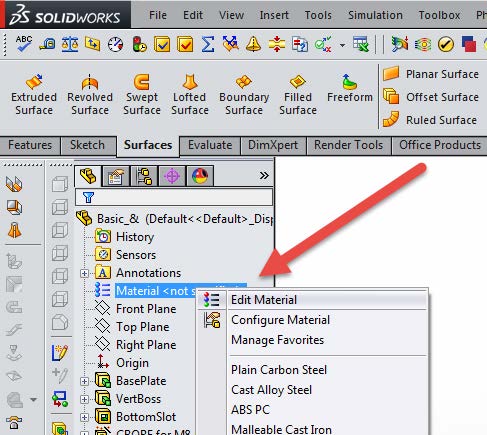
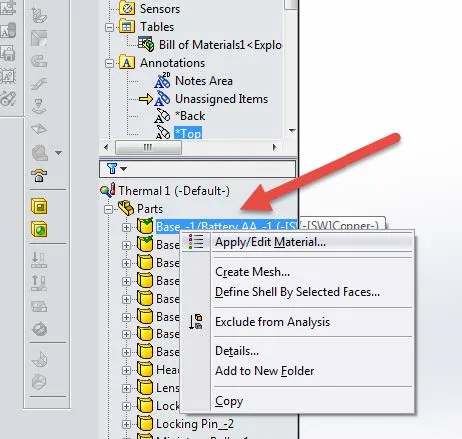
Step 2: Create a new library
Once the Martial dialogue box is open, scroll to the bottom of the material tree. Right-click on custom material and select New Library, then create a New Category within the Library. This example uses a library called Custom Plastics and a category called Non-Linear Plastics. Click Apply.
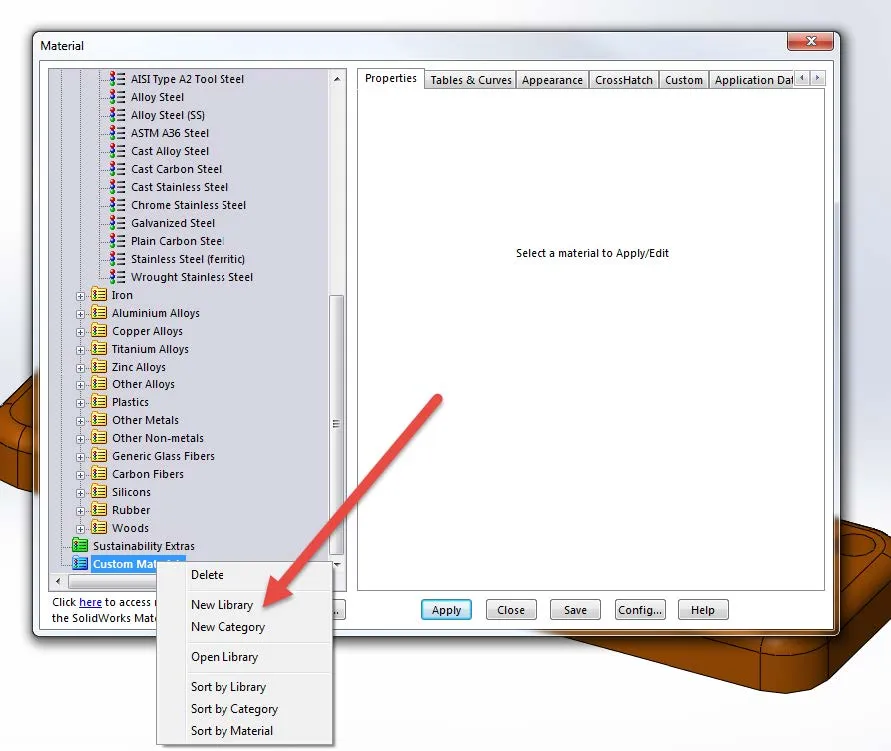
Step 3: Create a new material
New materials can be created by copying and pasting a similar material, or entering the material properties manually. Existing SOLIDWORKS materials cannot be edited. To copy a material, simply click on a material in the existing SOLIDWORKS Library, right-click and select Copy. Right, click in the new category and select Paste. Click Apply.
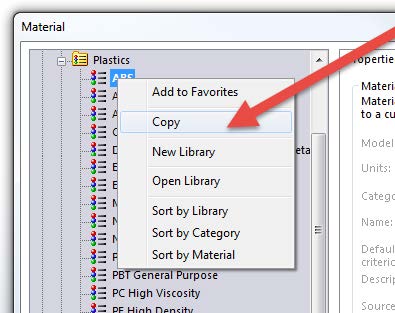
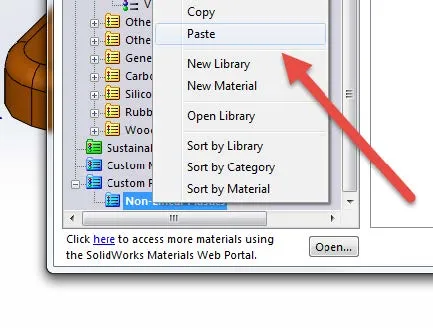
Step 4: Set the new material properties
Select the model type, and enter the values by double-clicking the value box. Click Apply.
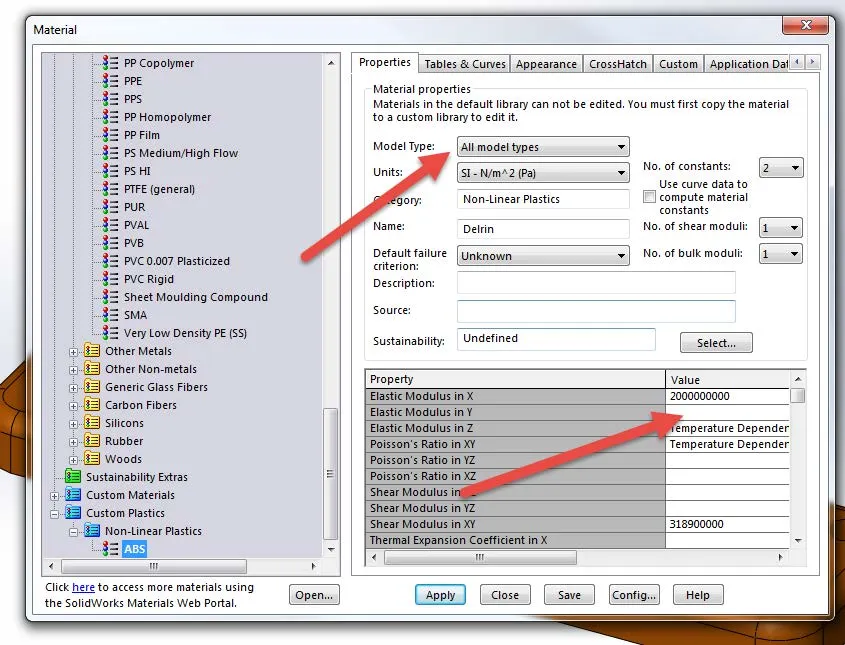
Step 5: Apply the new Material to the part or simulation
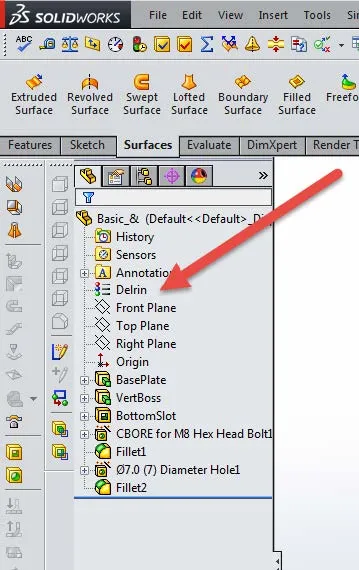
Congratulations! You have now successfully created a new material in SOLIDWORKS.
Expand Your SOLIDWORKS Skill Set

About GoEngineer
GoEngineer delivers software, technology, and expertise that enable companies to unlock design innovation and deliver better products faster. With more than 40 years of experience and tens of thousands of customers in high tech, medical, machine design, energy and other industries, GoEngineer provides best-in-class design solutions from SOLIDWORKS CAD, Stratasys 3D printing, Creaform & Artec 3D scanning, CAMWorks, PLM, and more
Get our wide array of technical resources delivered right to your inbox.
Unsubscribe at any time.